Digital Media Artwork Reminders
Your customers can receive manual and automated reminders when their digital media product materials are coming due. By default, all material is due based on the date of the item. But you can add an offset date to make the due date earlier for each product. You also want to make sure you update the digital media artwork templates to reflect your brand and messaging for your reminders.
Setup
Before sending your digital media artwork reminders, there are a few things you’ll want to review.
Start by updating your ‘Digital Media Artwork Reminder’ email templates under Settings > Templates > System Emails.
The ‘Digital Media Artwork Reminder from User’ templates are those that will be used when manually sending artwork reminders. The templates without ‘from User’ are used for the system generated emails.
There are multiple priority levels for the system generated and ‘From User’ templates. If you have multiple days set in your Digital Artwork Due Reminder Days system configuration, the Low priority email will be sent on the date farthest from the due date, with the High priority email being sent on the date closest. If you have multiple days in this configuration, we recommend reviewing each priority template.
Check out the list below to learn about the merge tags you add to your artwork reminder templates. Some of the tags give additional information, such as the Ad Specs tag, and some provide easy ways for your advertisers to upload artwork, such as the Artwork Upload URL tag.
There are some special considerations for digital media items that may or may not sync with Google Ad Manager (GAM). The Ad Specs merge tag will work differently depending on if the product syncs with GAM or not.
With your templates updated, you should make sure to update the Ad Spec field on digital ad sizes for digital media products that don't go to GAM and either the Ad Spec field on a Google Ad Manager product or the description fields in GAM for placements and ad units.
Non- GAM products Ad Specs are populated by the Ad Spec field set on the Ad Sizes tied to the product. The ##AD SPEC## tag will pull in each of the Ad Spec fields for the sizes tied to the product.
GAM products will pull in Ad Specs from one of two places: The Product Ad Spec field or the Placement/Ad Units description fields in GAM. The system determines which to use based on your product's Ad Spec field. if you enter anything in the field the system will use the Ad Spec field.
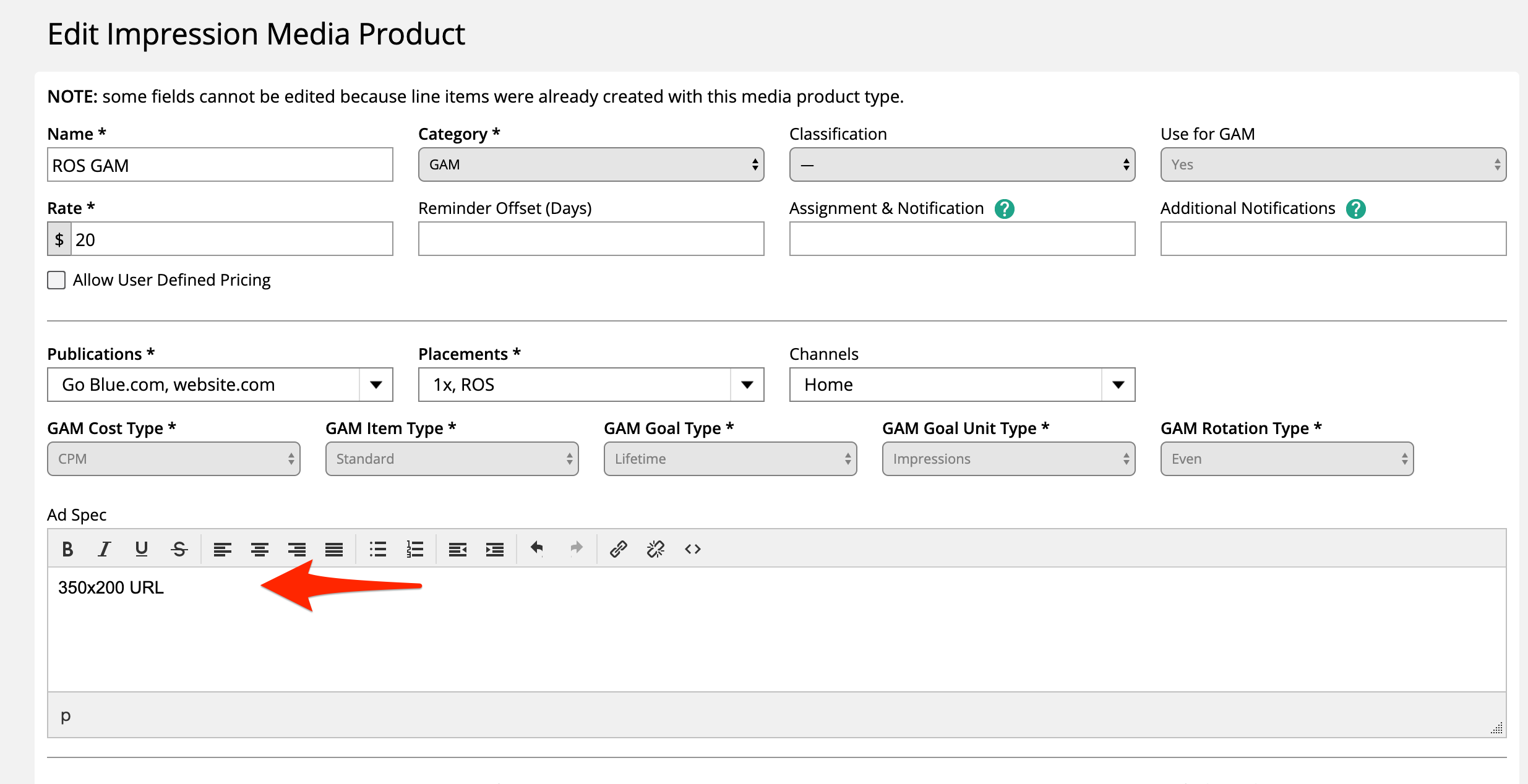
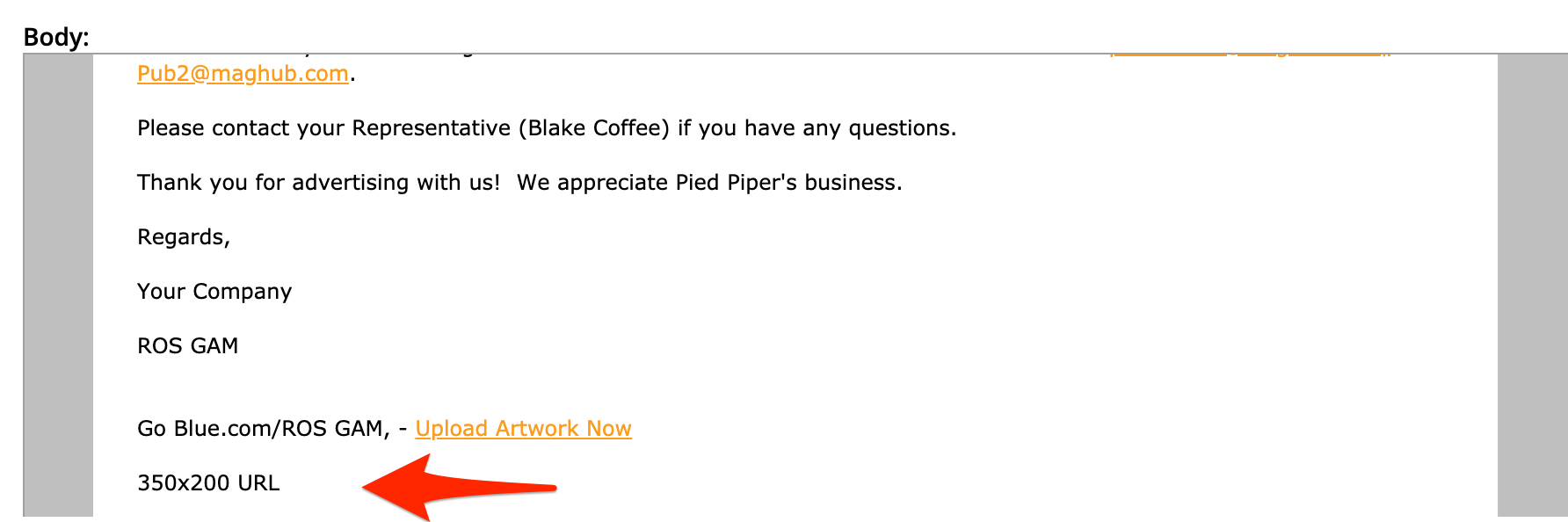
If you leave it blank, the system will pull in the creative sizes and descriptions directly from GAM.
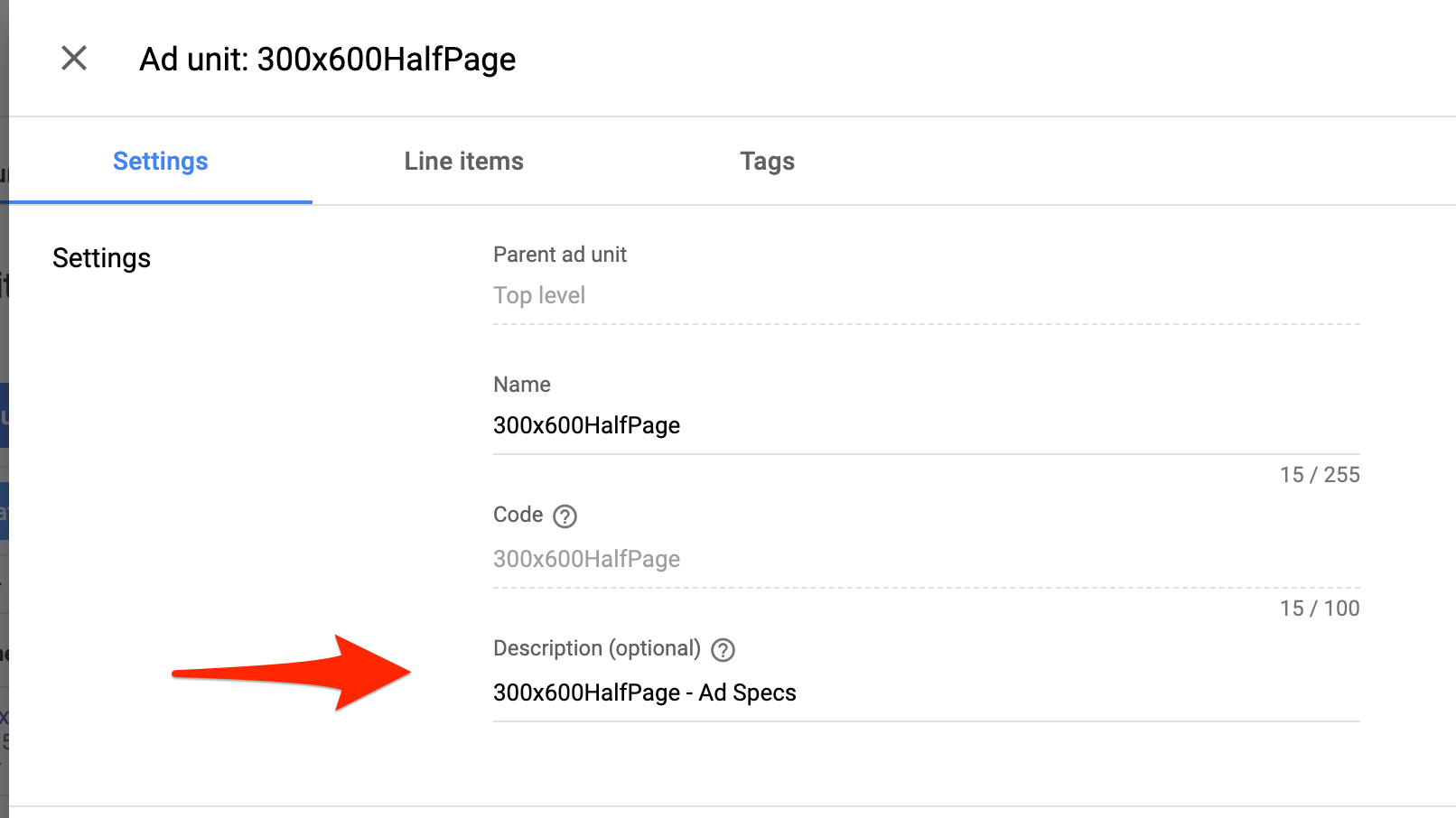
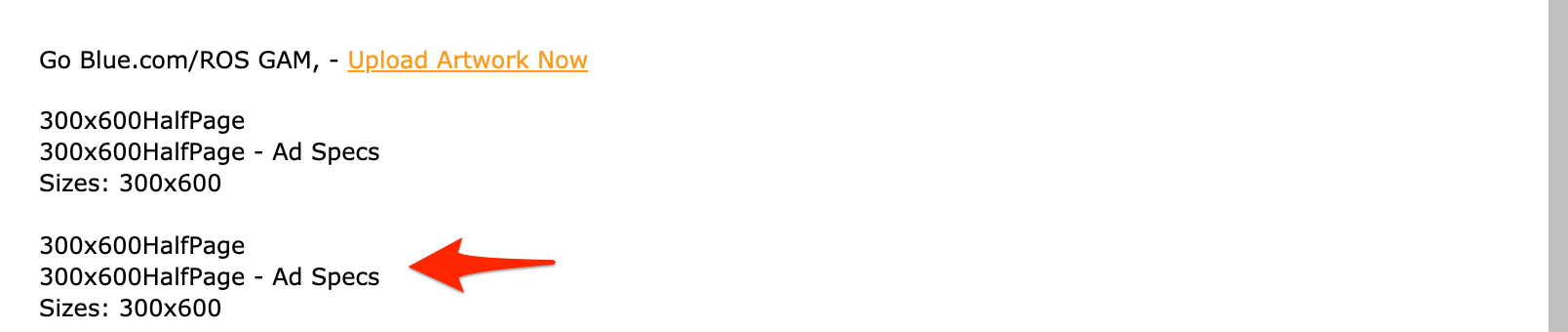
The next step is to review your system configurations and determine if you want the system to automatically send artwork reminders for you. There are two relevant configurations for automated digital media artwork reminders that can be found by going to Settings > System Configurations – Operations – Emails.
Send Digital Artwork Reminder Email
If you want the system to send automated reminders for your digital artwork, set this configuration to Yes.
Digital Artwork Due Reminder Days
This configuration is used in combination with the Send Digital Artwork Reminder Email configuration, and is only applicable when that configuration is set to Yes.
Use this configuration to determine how many days before a digital ticket’s material due date to send your automated artwork reminders. You can set multiple days in this configuration, separated by a comma. The system will send the high priority email on the first number entered, and will send the low priority template if you have more than three days in the field. For example, if you enter 5, 15, 30, 45, the system will send High, Medium, Low, Low. If only one number is used, only the high priority template will be used. Likewise, if two numbers are used, only the high and medium priority templates will be used.
While in your system configurations, you should also review the configuration below.
Digital Email Artwork
The email set in this configuration will be used as the ‘from’ email address for automated artwork reminders for digital ad, and digital media items. It will also be used as the ‘from’ email address when artwork is uploaded or assigned through the Client Center for digital ad, and digital media items.
Another setting you should review is on the Publication level. By default, every Publication in your site will allow automated artwork reminders, if automated reminders are enabled on the system configuration level. However, you can disable automated artwork reminders per Publication if desired. To do so, go to Settings > Products > Publication & Issue Setup. On the Edit Publication page, change the 'Allow Automated Reminders' setting to 'Disable Notifications' if you wish to turn off automated artwork reminders for that Publication.
Understanding Material Due Dates
Now that you have done all of the required set up to send digital media artwork reminders, it’s worth going through digital material due dates to understand when your artwork reminders will be sent. This is particularly important if you are utilizing automated reminders.
For digital media products, the default due date for your artwork materials is based on the line item’s delivery date.
Using an Offset Date
Click here to learn more about using digital offset dates. In summary, if a system-level or product-level offset is being used, this will override item's default material due date. Any artwork reminders for the item will be sent using the offset.
Sending Artwork Reminders
You can now begin sending your digital media artwork reminders!
There are two options on how to send your digital media artwork reminders manually from the system. This comes in handy if you are not utilizing automated reminders, or if you need to send an additional reminder to a customer.
From the Consolidated Production Report: You can send bulk reminders from the Consolidated Production Report. Make sure to select ‘Digital Media’ for the Product Type, then fill out your other search criteria and run the report. Use the checkboxes on the left side of the table to select every record you want to send a reminder for. Then, click the ‘Individual Email Artwork Notification’ button. In the popup, select your template, and click Send.
From a Digital Media Ticket: If you don’t need to send multiple artwork reminders at one time, another option is sending an email directly from a digital media ticket. On the ticket page, click on the Compose Email button. This will redirect you to a new page where you can select ‘Artwork Reminder’ for the email type, and select your template. From here, you can also add additional recipients before you send your email.
If you’ve set up the system to send automated reminders, the emails will be automatically sent based on the material due dates of the items.
There are a few additional considerations that determine if automated artwork reminders will be sent.
The artwork contact must be 'Subscribed to Automated Emails'.
The ticket cannot have been set to the ticket statuses 'Ad Arrived', or 'Pickup Confirmed'. If the ticket has ever been set to either of those statuses, automated artwork reminders will not be sent for the ticket.
No files can be uploaded to the ticket. If files are uploaded, no automated artwork reminders will be sent.
The current ticket status must be set to allow automated artwork reminders. Each ticket status can be configured to either send or not send automated reminders. Click here for more information about this setting.
If the ticket does not meet some of the above criteria, but artwork reminders still need to be sent, you can always send a manual artwork reminder for the ticket.
The email will be sent to the ticket artwork contact, and additional contacts or users set to receive emails for artwork. You can also choose to BCC yourself and/or CC the order reps if you wish to include them in the email.
Whether you manually send an artwork reminder, or if the system does it for you, the ticket status will always get updated to ‘Email Sent’. If you’ve sent multiple artwork reminders for the same item, the system will count for you, and include the number in the ticket status. For example, you may see ‘Email Sent (3)’, if you have sent three artwork reminders for one ticket.
Updated 8/7/2024