Create a New Project
Projects are great to manage the profitability and delivery of your orders, internal initiatives, or customer engagement. Projects can include multiple participants, milestones, tasks, and dates. You can add the customer or a vendor to a project to keep everyone updated on timelines and progress.
To add a new project, click on the plus sign located in the menu at the top of the page and go to Projects > Add Project. You can also use the menu and select Projects > Projects and click on Add Project in the top right corner of the page.
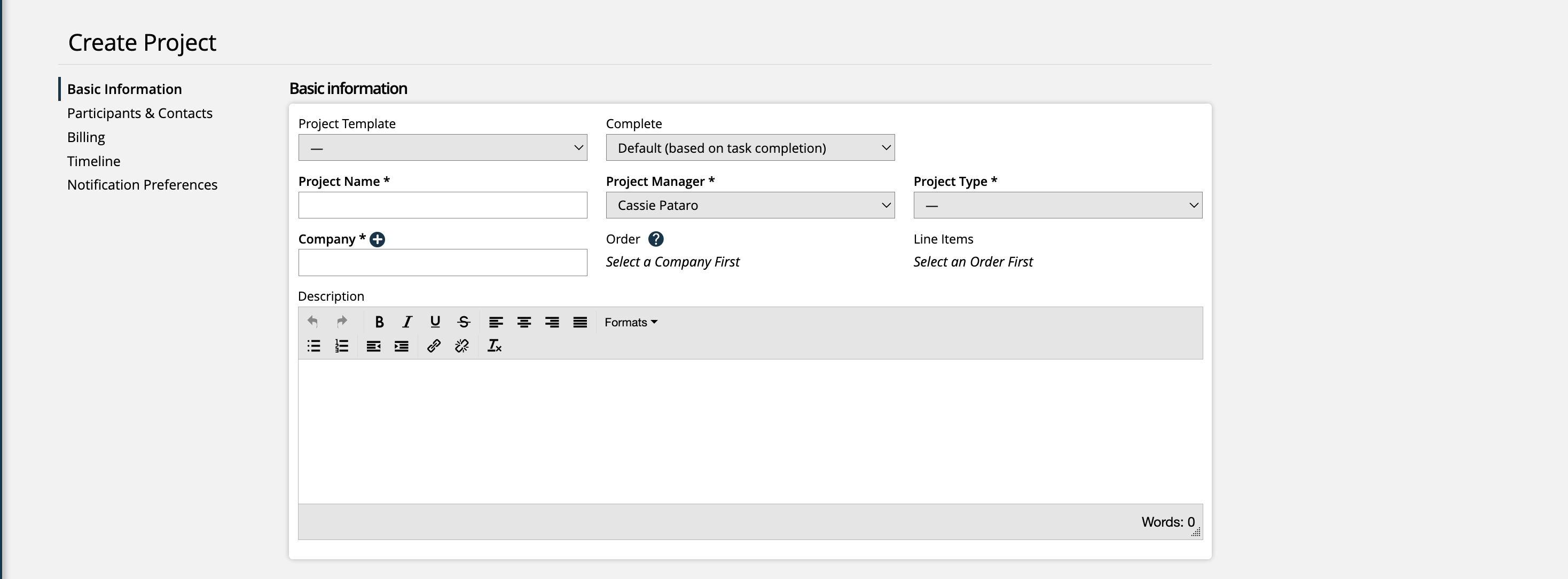
Each project requires a Name, Project Manager, and Project Type. By default, the system will assume the project manager is the user creating the project, but this can be changed as needed.
Below are the available project types. All project types except for the Internal type will also require a company to be specified.
Billable – a billable project is for work that you are charging a client for. For the smoothest workflow, we recommend associating an order with the project. For more details about this project type, click here.
Non-Billable – this project type involves your customers but is not work they are being charged for. The project platform is a great way to manage your resources internally and keep your customers up to date.
No-Contract Billable – the no-contract billable type allows for project billing without any order details being specified. For more information about this project type, click here.
Internal – these project types are just for your team members. On an internal project, you don’t need to keep any clients in the loop, but the project format still provides a great way to communicate and work together internally.
The Complete field automatically gets set to the default, which is based on task completion. This means as the project progresses, the project’s completion will be estimated based on the completion of the project’s tasks. Or you can set the completion to a specific percent for when the project gets initially created. The completion can be edited at any time once the project is created.
If you have Project Templates created in your site, then you can select one to use at this stage. Using a project template means that the system will use the milestones, tasks, and files from the template to automatically create milestones, tasks, and files for your new project. Once the project is created, you always have the option of removing, editing, or adding milestones, tasks, and files that are on the project. The end dates of the milestones and the start dates of the tasks will be calculated based on the Start Date that you set for your project. By default, the start date is set as the current date, but can be changed if necessary. To learn more about project templates, click here.
If you are using a project template with a No-Contract Billable project type, the Bill Rate entered when creating the project will be used to set the T&M billing rate on every project task automatically. These T&M billing rates can be overridden later or can be changed to Milestone % Complete. For more information about No-Contract Billable projects and how those tasks and milestones are billed, click here.
Note
Project templates can be used with any Project Type. However, Project Templates cannot be used in combination with Orders, only one or the other can be used on a project.
Once a Company is entered, you can select an order and its line items to create a skeleton project with automatically created milestones and tasks. The Order dropdown shows all the company’s orders that have at least one service or digital media item on the order. If an order is already associated with a project, you will see the text ‘Used’ next to the order number.
After you choose an order, the service and digital media line items on the order will automatically populate the Line Item dropdown. Each line item that you choose will have a milestone and associated task automatically generated.
Note
Orders and line items can be tied to a project after it’s created. However, to create the ‘skeleton’ project with automatically generated milestones and tasks, the order must be associated with the project when it is being created.
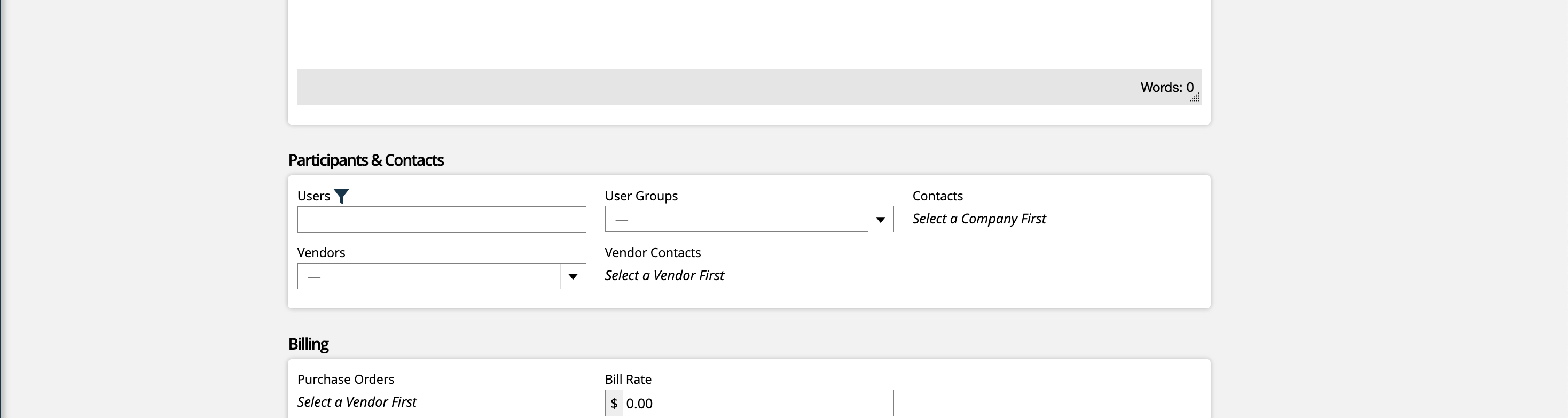
In this section, you will need to choose whether to add additional users, company contacts, or vendors and vendor contacts to your project. Contacts and vendor contacts can each interact with the projects that they are associated with, including participating in discussions and recording time to project tasks. For more information about how your vendor contacts interact with projects, click here.Working with your Vendors on Projects
To make finding users to assign to the project easier, you can use the User Groups filter. There is also the option to search for users with enough available hours to be assigned to the project. By clicking on the filter icon next to ‘Users’, the User Allocation pop-up will open. In order to find available users, you must enter a start and end date range, and can also filter by position, department, specific user or user group, or minimum available hours. For example, you could search for all developers that have over 40 available hours within the date range. When the search is run, you will see all users that fit the criteria, along with data about that user. The table also breaks down each user’s hours by resource hours, allocated hours, and available hours.
Resource Hours: Resource Hours are calculated by multiplying the user’s available daily hours by the number of work days in the searched date range.
Allocated Hours: Allocated Hours are determined by finding the total hours per day for all tasks the user is assigned to, which is then multiplied by the number of days the tasks take up. These numbers are added together for each task the user is assigned to determine the total Allocated Hours.
Available Hours: Available Hours are the difference between the Resource Hours and the Allocated Hours for the user.

If a Vendor is added to the project, you can tie their Purchase Orders to the project as well. Use the multi-select to choose which purchase orders to associate. For more information about how POs work with projects, click here.Working with your Vendors on Projects
The Bill Rate is used to track how well you are billing the project towards the target rate.
Note
When creating a no-contract billable project using a project template, all tasks will be set to this bill rate by default.

A start date for the project is required. By default, it is set to the current date, but can be changed if needed.
There are also options to set a due date, projected go live date, and the go live dates

The dynamic attributes section may or may not show up on this page, depending on if your system has any project dynamic attributes. If your team has project dynamic attributes, you will be able to enter information for them here. If any attribute is set as required, you will need to enter information for the field before you can create the project. To add or edit dynamic attributes for your projects, navigate to Settings > System Design & Info > Dynamic Attributes.

Choose how to be notified, and how to notify your team members about your new project’s progress. Under Email Preferences, you can send a weekly report to the project owner and/or manager (the owner is the user who created the project).
Task overage notifications can also be enabled for your new project. This setting alerts the project manager when a user goes over the allotted number of hours for a project task. For more information about this setting, click here.
If you want your users to get system notifications when a task status needs to be updated, choose an Update Reminder Frequency. You can set up reminders daily, or once a week, by choosing the day. If you leave the field blank, task status update reminders will not be sent.
Teams who take advantage of our Slack integration can enter a Slack channel here as well, which will send task update reminders and notifications of when project tasks are marked as complete. For more information about how to use Slack for projects, click here.
Click Save after the form is completed with at least the required fields.
After you've successfully saved the new project, you will now see the project overview page. From the Overview tab, you can see a snapshot of the project's tasks, milestones, hours, and recent discussions. You can also view and edit the project completion percentage, the project status, and the project participants.
To edit the project settings, click on the pencil icon next to the project name.
Updated 11/22/2024