Using a Digital Offset Date Instead of a Material Due Date
You can configure digital ads and digital media products to have an offset material due date, which will be displayed on the contract, in the client center, and in the artwork reminder emails. If the offset feature is enabled, the contract will display the number of business days before the start date. Your artwork reminder emails will also show the offset date if you add the ##ISSUE_MATERIAL_DATE## tag.
Setting Up System Offset Days
To set up a system-wide configuration for digital material date offsets, navigate to Settings > System Configurations – Operations – Production. Here you will enable the offset dates, and set how many days you would like the offset to be. This will now be the default offset for all digital ads and digital media items. Offset dates are calculated based on the delivery dates of the item. You are also able to edit specific ad sizes or digital media products to override the system’s offset days.
Note
The offset date will only be applied to digital ads if there is a specific start and end date set.
These are all of the system configurations that you should review when setting up system-wide offset dates:
Digital Material Date Offset Period
Allows you to determine how many days before the delivery date of a digital item to set as the material due date in client center and when the automated artwork reminders will go out. For example, if you set the field to 5 and an item has a run date of 1/15 -3/30, the material due date for the item will be 1/10.
Digital Material Date Offset
Set this configuration to Yes if you wish to enable a system-wide offset for your digital items. The Digital Material Date Offset Period configuration is only applicable if this configuration is set to Yes.
Send Digital Artwork Reminder Email
If you want the system to send automated reminders for your digital artwork, set this configuration to Yes.
Digital Artwork Due Reminder Days
This configuration is used in combination with the Send Digital Artwork Reminder Email configuration, and is only applicable when that configuration is set to Yes.
Use this configuration to determine how many days before a digital ticket’s material due date to send your automated artwork reminders. You can set multiple days in this configuration, separated by a comma. The system will send the high priority email on the date nearest to the due date, and will send the low priority template if you have more than three days in the field. For example, if you enter 45, 30, 15, 5, the system will send Low, Low, Medium, High.
Work Week
Determine if your work week is either 5 or 7 days. If you use 7 days, a user can add hours for working on Saturday and Sunday. This configuration also determines how the offset date is calculated. If your work week is set to 5 days, then the system will skip weekends in its calculation. If the work week is set to 7 days, weekends will be included. Major holidays are also taken into account.
Digital Ads
You can override the system’s digital offset days by editing a specific digital ad size and setting the offset days. If an ad size doesn’t have anything specified for its offset days, it will use the system default. To set an offset for a specific ad size, navigate to Settings > Products > Rate Card & Ad Setup. Go to the Sizes tab, and either add a new digital size or edit a current size. In the size popup, you can enter the Offset Days. Once this is configured, the offset days will be reflected in the contract, the client center, and the artwork reminder emails. When creating an order, a digital ad must have a start run date in order for the offset to be calculated.
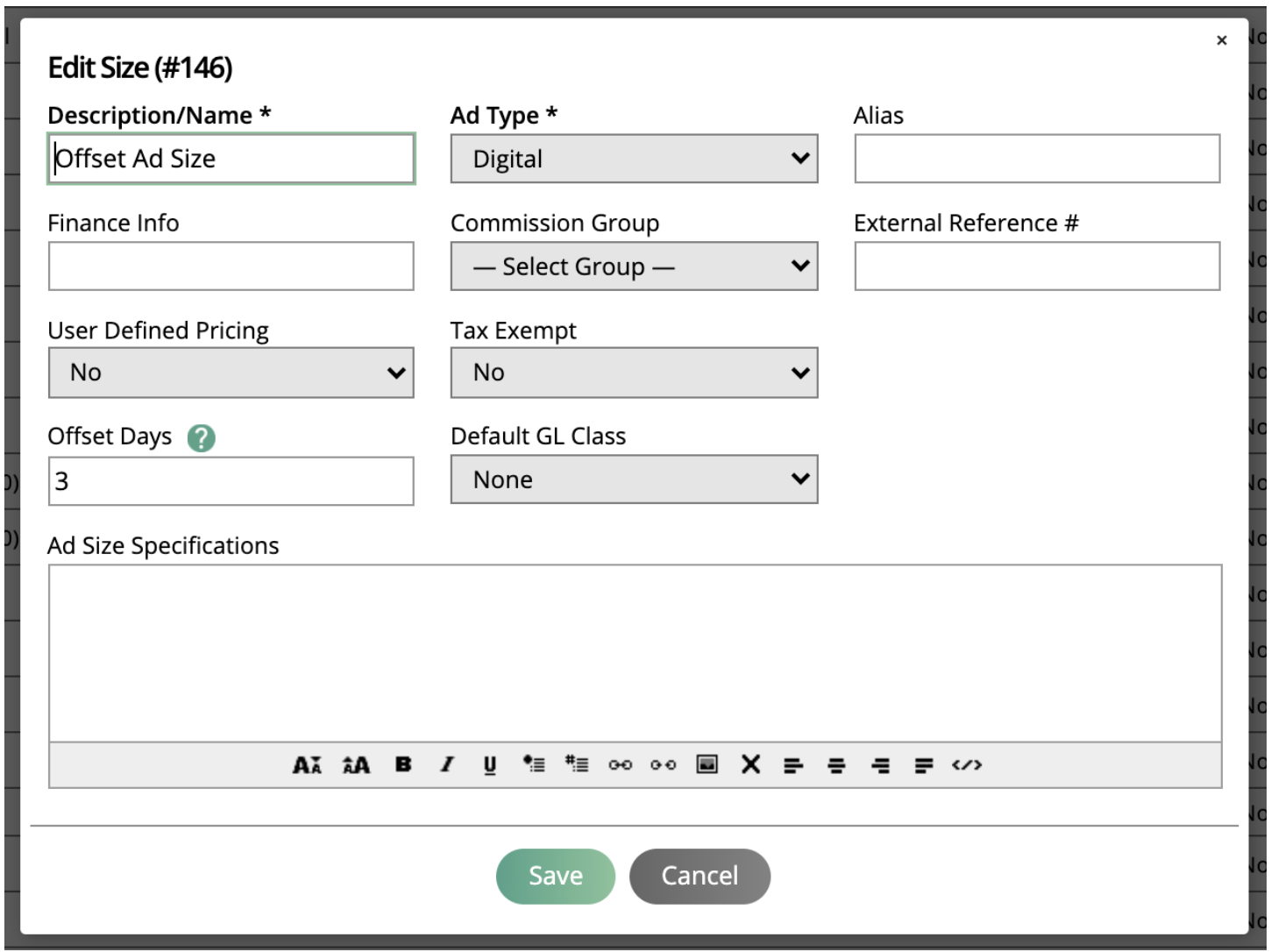
Example
I created two identical orders with two ad sizes. My ad size ‘Banner (100x200)’ uses my system configuration offset of 4 days. My ad size ‘Offset Ad Size’ has a specific offset of 3 days, which overrides my system configuration. One of my orders was created with a 5 day work week, and the other with a 7 day work week. All of my ads in these two orders have the same start run date set to 10/27/2020.
If my work week is configured to 5 days, it will skip the weekends in its calculation. In this example, 10/27/2020 is a Tuesday, which means if I have an offset of 3 days, I will be reminded on Thursday the week before.
Material due date for the normal ad size: 10/21
Material due date for the offset ad size: 10/22
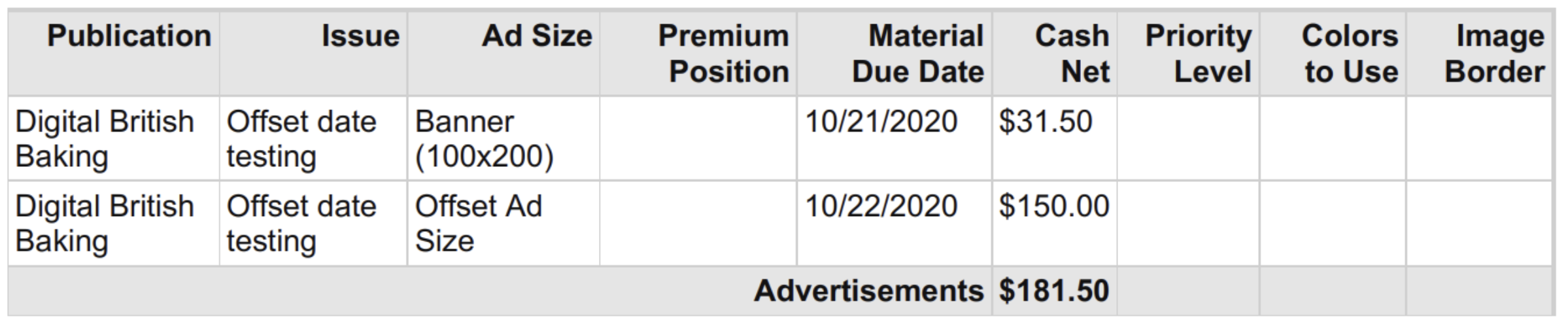
If my work week is configured to 7 days, it will include the weekends in its calculation. We’ve established that 10/27/2020 is a Tuesday, and in this case when the offset is calculated, I will be reminded on Saturday.
Material due date for the normal ad size: 10/23
Material due date for the offset ad size: 10/24
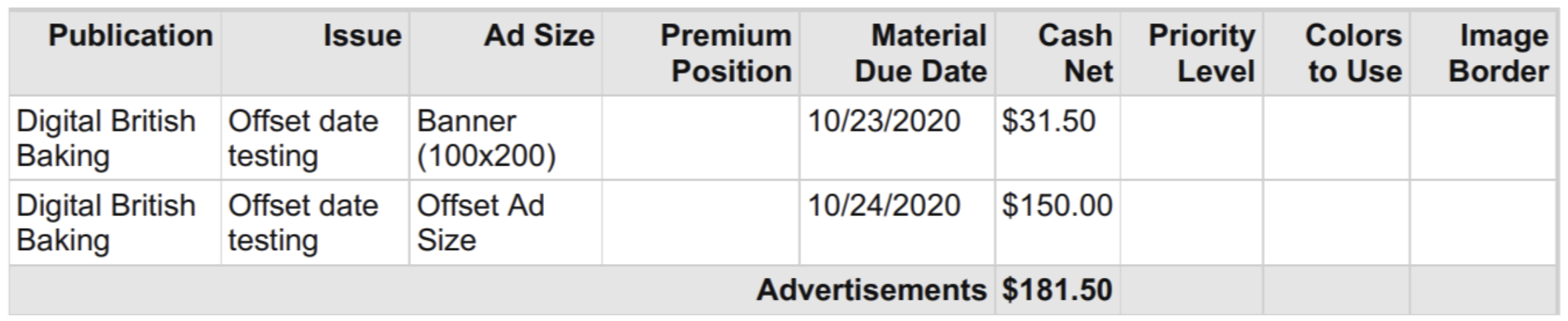
You can see these material due dates in the contracts, the client center, and the artwork reminder emails.
Digital Media
You can override the system’s digital offset days by editing a specific digital media product and setting the offset days. If a digital media product doesn’t have anything specified for its offset days, it will use the system default. To set an offset for a specific product, navigate to Settings > Products and choose the desired product setup page. Either add a new product or edit a current product. On the product edit page, you will be able to set Reminder Offset Days. Once this is configured, the offset days will be reflected in the client center and the artwork reminder emails. For digital media products, the offset is calculated based on the delivery date.
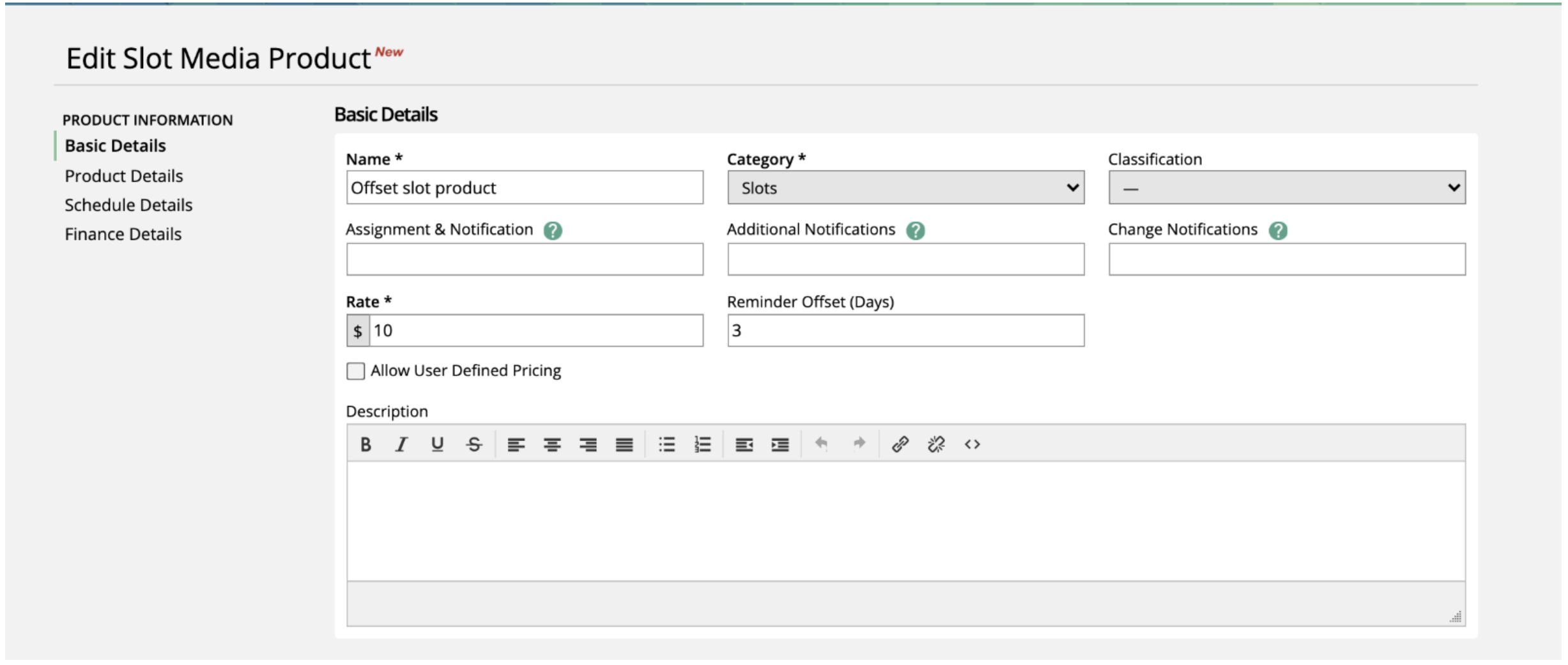
Example
I created two identical orders with two impression products, and two slot products each. My ‘System offset impression product’ and my ‘System offset slot product’ both use my system configuration offset of 4 days. My ‘Offset impression product’ and my ‘offset slot product’ both have a specific offset of 3 days, which overrides my system configuration. One of my orders was created with a 5 day work week, and the other with a 7 day work week. All of my products in these two orders have the same run dates and delivery dates set to 10/27/2020.
If my work week is configured to 5 days, it will skip the weekends in its calculation. In this example, 10/27/2020 is a Tuesday, which means if I have an offset of 3 days, I will be reminded on Thursday the week before.
Material due date for the 'System offset impression product’ and the ‘System offset slot product’: 10/21
Material due date for the ‘Offset impression product’ and the ‘Offset slot product’: 10/22
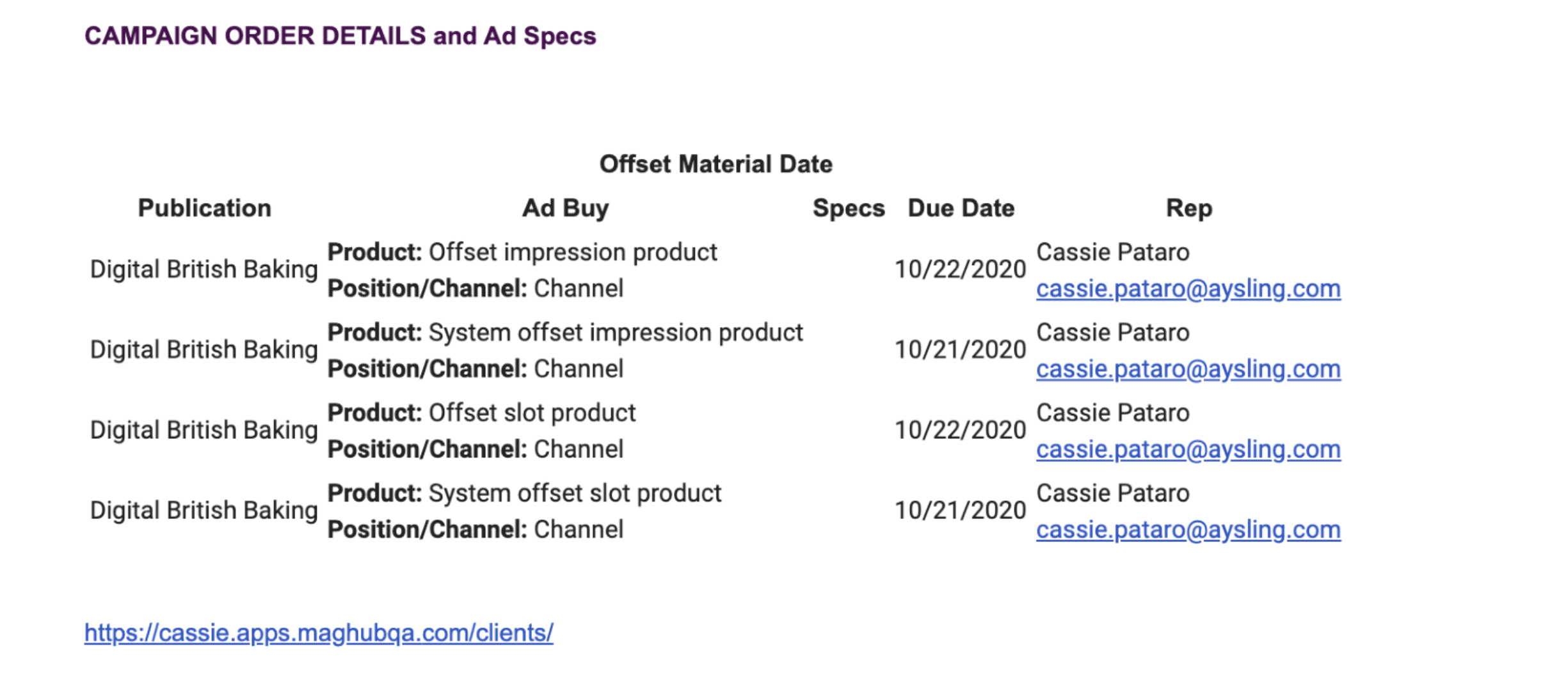
If my work week is configured to 7 days, it will include the weekends in its calculation. We’ve established that 10/27/2020 is a Tuesday, and in this case when the offset is calculated, I will be reminded on Saturday.
Material due date for the 'System offset impression product’ and the ‘System offset slot product’: 10/23
Material due date for the ‘Offset impression product’ and the ‘Offset slot product’: 10/24
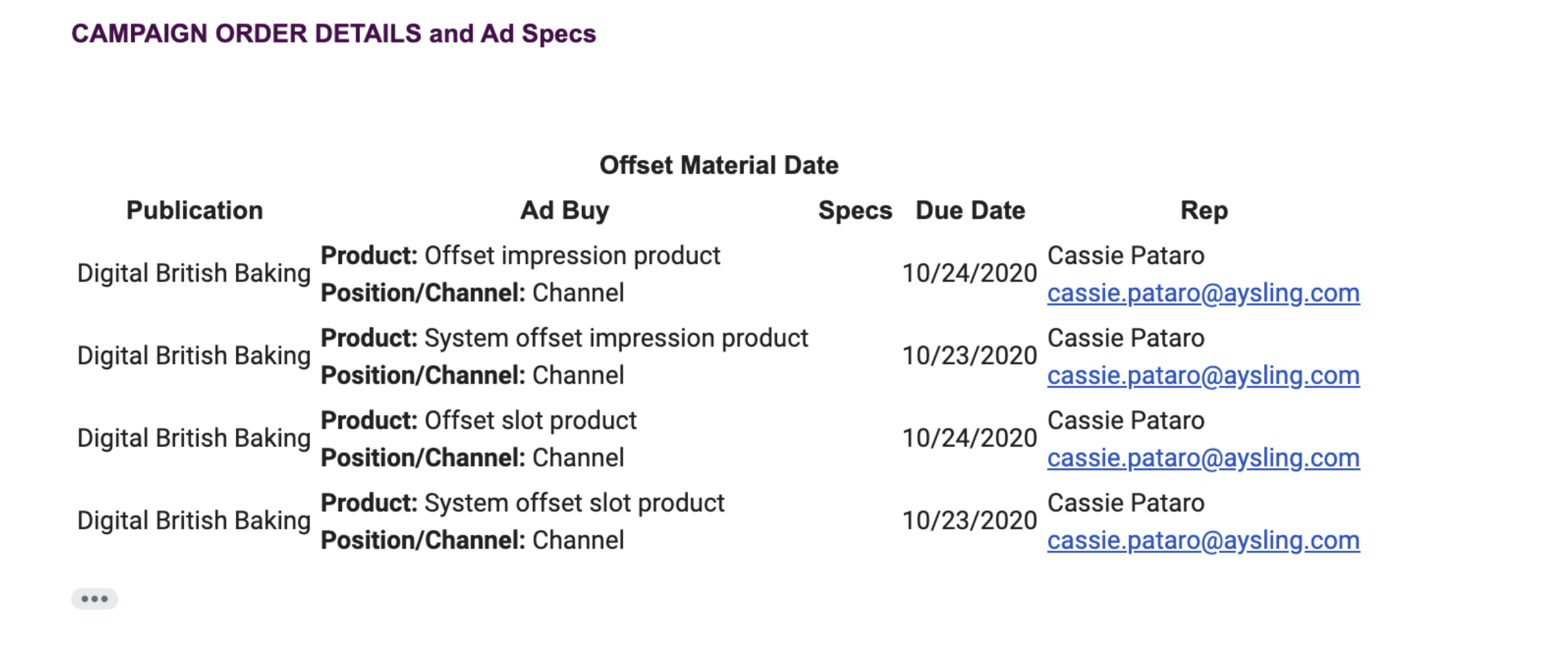
You can see these material due dates in the client center and the artwork reminder emails.
Updated 6/27/2024