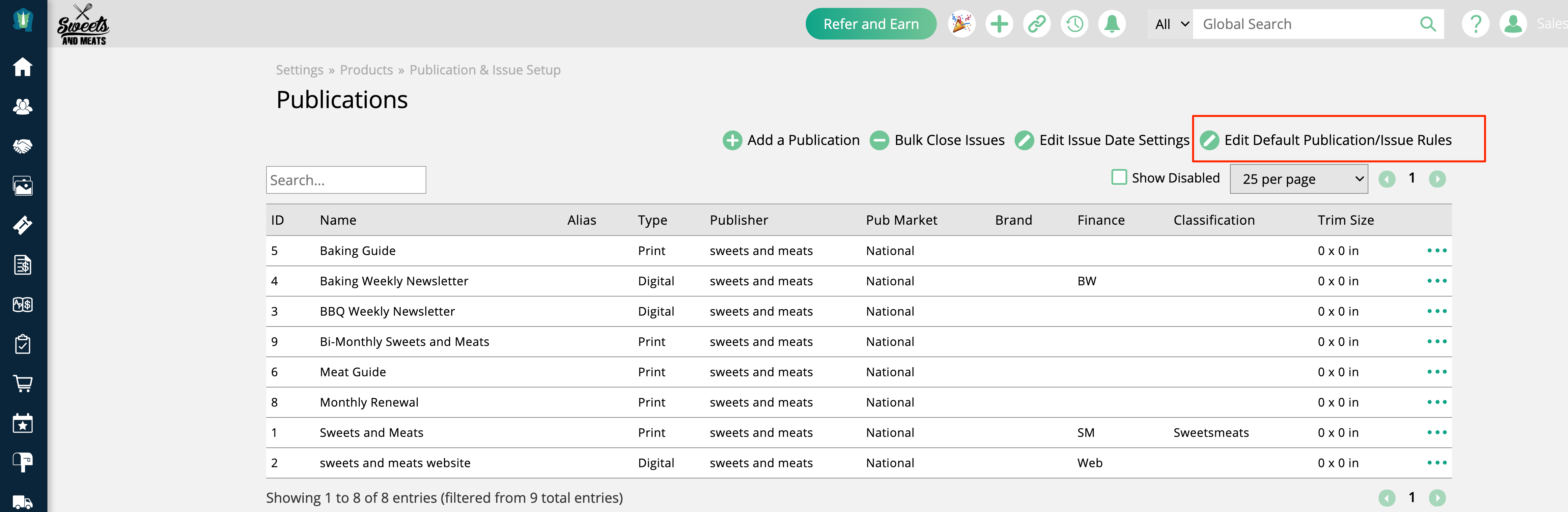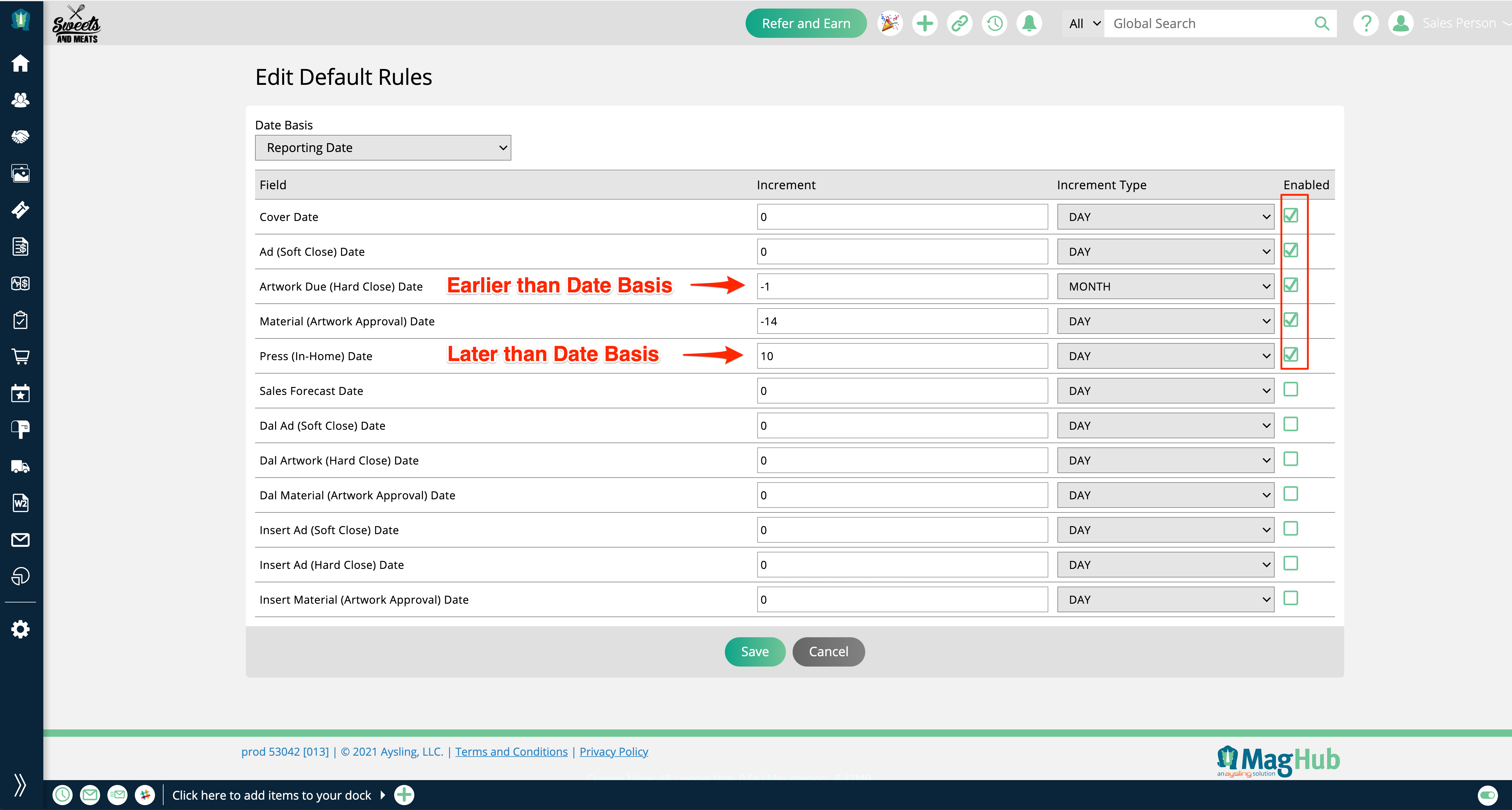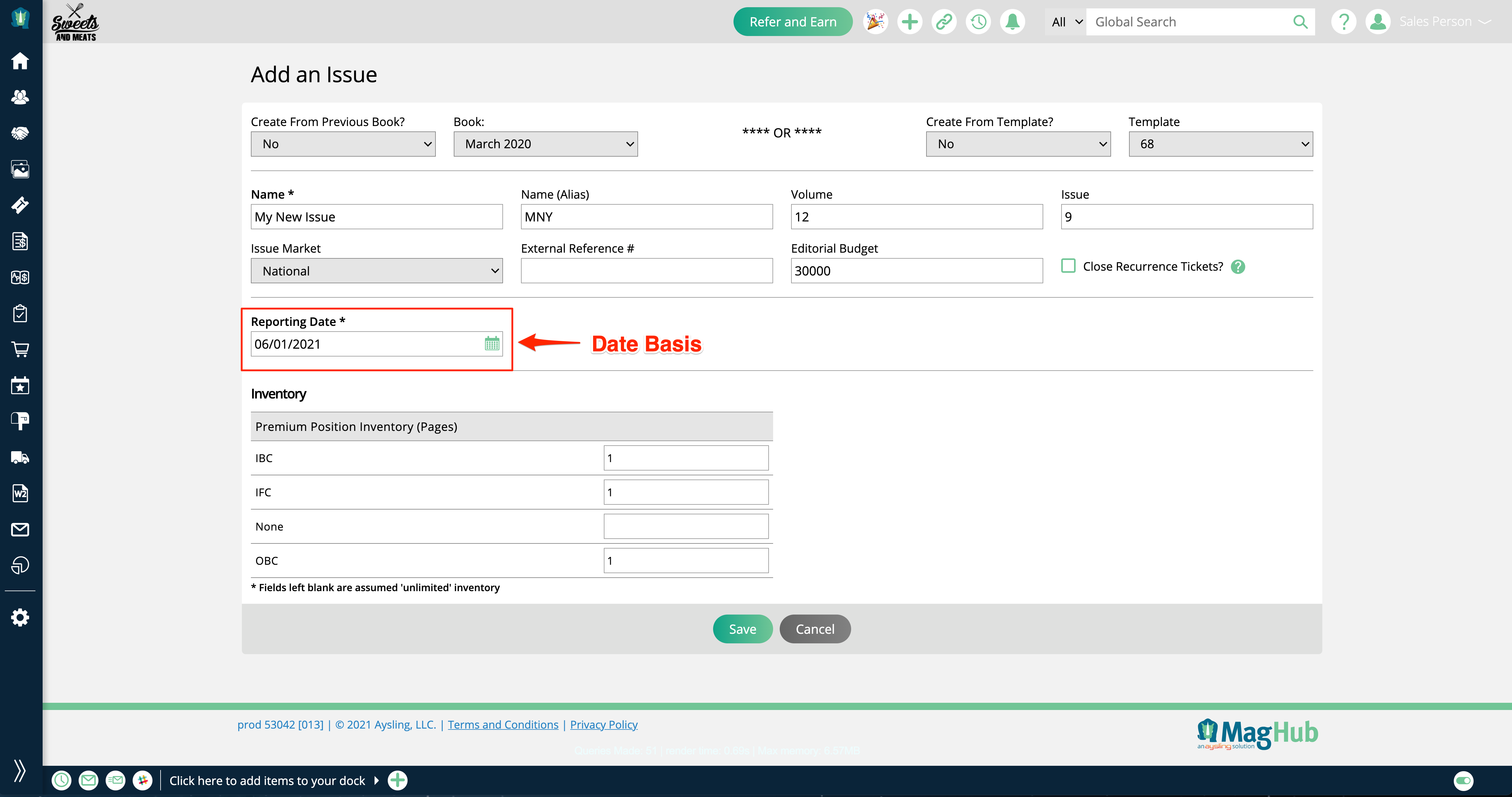Publications
Print publications are actual copies of something being printed and shared with the public, while Digital publications take anything that could be done in print and put into a format that can be accessed by computer device technologies, usually your website or newsletter properties. You need at least one publication to sell ad, impressions, or slot products. If you plan to sell ad products, you will also need to create issues. You do not need issues for slot or impression products.
First go to Settings > Products > Publication & Issue Setup.
Click on Add Publication.
Each publication requires a Name, Publisher, Market, and Type. The types are Print, Digital Media, or Digital. If you want to sell impression or slot products to the publication, you will need to set the type to Digital Media. Below is a list of the other fields on the publication page and what they do.
Alias - This field is used on your ad tickets and exports, including exports into file-sharing accounts. The alias is added to file names so you can see what publication the material is from.
External Reference # - Use this field if you plan to import order history from another system. This has no use besides importing.
Brand - Brands are useful to group publication together for reporting and setting up commissions. A common use is a single brand that include both print and digital publications.
PO Class - The PO Class is useful if you plan to create Purchase Orders for freelancers to provide work for your publication, e.g., a writer creating a story. The PO Class is set when you create the editorial work for a publication's issue.
Comp Copy Limit – If you use the subscription module, this setting allows you to set an inventory cap for any comp subscriptions created for the publication. This setting is specifically for print publications.
Digital Edition – This attribute is specifically for print publications and is a subscription type based on print. Set this to yes if your print publication has a digital version.
Trim Width and Height - Useful for reference for print publications.
Unit Size - Used in conjunction with Trim Width and Height to help production teams know the physical size of the book. The trim width, trim height, and unit size are for reference and exporting files to your printer. You must contact a representative to discuss the option of exporting files to your printer. Not all printers are supported.
Signature - Limits the number of pages you can bulk add to a publication at a time. For example, you can only add 8 or 16 page blocks to a book, not 11. Only relevant for MagBuilder.
Associated Company Categories - Helps your sales team find companies that maybe interested in advertising. If you have multiple publications that different in content, you may want to make sure your team only is trying to sell to particular types of businesses.
Editorial Categories - You can set these categories so users can only assign an editorial for the publication to that particular category. Only relevant if your publications have different editorial content.
Publication Owner – This field will only display if your ‘Enable Publication Owner Assignment’ system configuration is set to yes. Choose a user in this field to assign as the owner of the publication. The owner can see all sales for the publication on the Consolidated Sales and Consolidated Snapshot reports, regardless of if they have the permission to view all users for those reports or not.
Assignment & Notification - The user will get notified and assigned any tickets created for the publication.
Additional Notifications - Any users entered in the field will receive an email alert when tickets are created for the publication.
Change Notifications - Any users will get notified, along with the ticket owner, of changes made to tickets during the production cycle, e.g, the ad size change. You must enable the Item Notification Configuration to receive these alerts.
Notify Email Addresses – If you need to send a notification that tickets have been created for the publication to anyone outside of the system, you can enter multiple email addresses in this field.
If you want to customize the email that gets sent to external emails, review the ‘External Ticket Notification Content’ system email template.
Comp Copy Limit Threshold – Only applicable if a value is set in your Comp Copy Limit field, this field allows you to specify how many subscriptions before the limit that users should be notified of the upcoming inventory cap.
Comp Copy Limit Notifications – Required if a value is set in the Comp Copy Limit Threshold field, choose which users should be notified if the comp subscription inventory threshold has been met.
Allow Automated Reminders - Use this setting to determine whether or not to send automated artwork reminders for the publication. Only applicable if automated artwork reminders are enabled on the system configuration level, the setting will 'Allow Notifications' for the publication by default. If you wish to disable automated artwork emails for the publication, change this setting to 'Disable Notifications'.
Finance Info- Used to input data for your financial exports if you want to include the publication in your GL sequence.
Note
If you are using the QBO integration, you can set this field to export into the Class field when you generate the QBO exports. This checkbox only displays if you have QBO enabled.
Finance Ad Classification Info - Used for GL exports when leveraging the Intacct GL export file.
Require Payment Method - You can check this box if you want to force a company to have to submit a payment method upfront for any ads bought in this publication. The customer will have to enter the payment method but it will not be charged. You can turn this off on a company-by-company basis.
Minimum Page Rate - The rate will display on the publication metrics report so you can help see if your team is selling ads at the correct price.
Base Commission - You can override a user's base commission by setting up different commission percentages for ads sold to a specific publication. For example, you may give 5% for ads sold in Publication ABC and 10% for Publication 123. The publication base commission can also be overridden at the user level.
Distribution Center - You must add a value to the distribution center if you want to set up routes and locations for drop-offs in the distribution module. The value is usually a zip code.
Subscription Press-In House Deadline Days - Determines the next issue of the publication a subscriber will get when they sign up for a form. Read more here
Bundled Subscription Component Publications - If you want to create a subscription product that includes multiple publications, you can create a bundle publication and enter the components here. For example, a Combo pub that includes your print and digital publication. Setting this field means the publication CANNOT have issue set up.
Upload Subscription Header - You can set the image you want to use on the subscription webform.
Use for Digital Media - Only displays if you set the publication for digital. Must be set to use Impression and Slot sales.
Once your publication is set, you can start to create issues, subscription plans, routes, rates cards, etc. You can edit the publication as needed.
Important
If you are using the InDesign Plug-in, the only special characters that can be used in your publication names are hyphens (-) and underscores (_). If the following special characters are used in your publication names, you may be unable to upload pages: \ / | < > ? : * “
Updated 6/6/2024