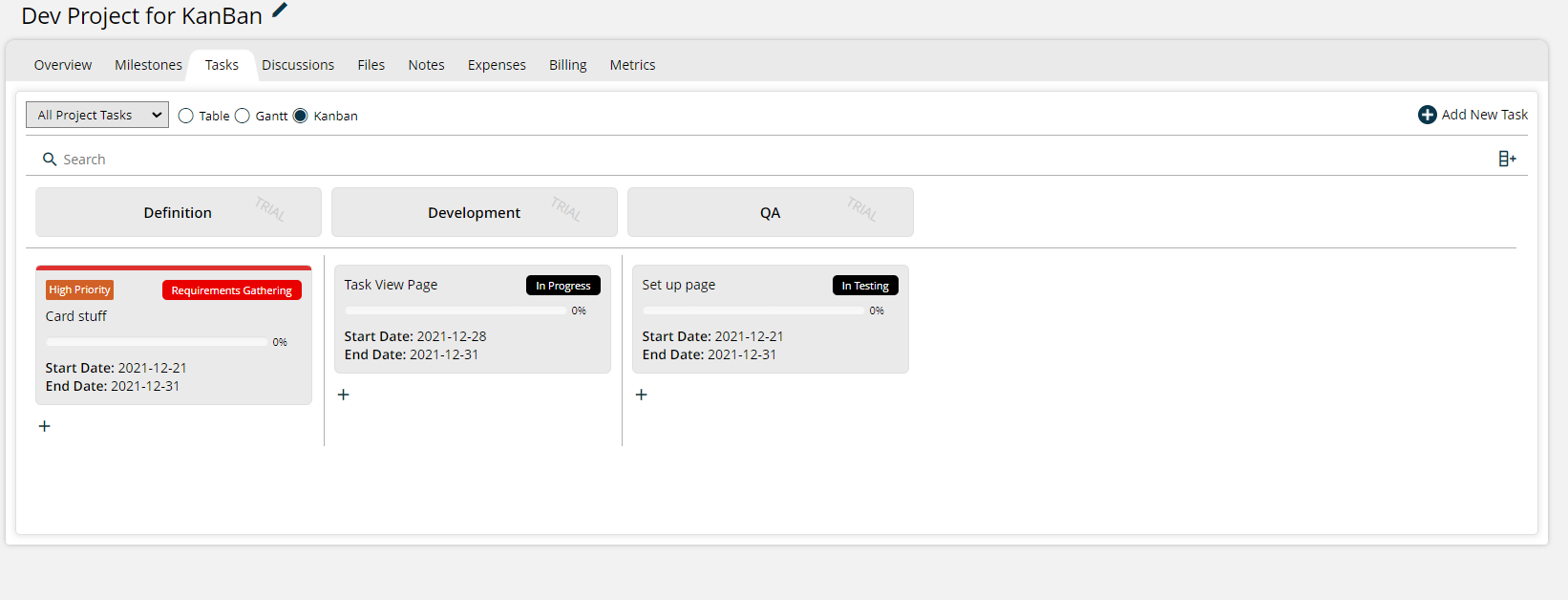Setting up your Project Kanban Board and Workflow
A goal of the Kanban system is to limit the buildup of tasks at different stages of your project cycle. Kanban allows you to put your tasks in cards and sections of your cycle. The board helps you view bottle necks in the process where you may have too many cards in one step or not enough cards in another to keep the team busy. Often, teams will put a limit on just how many cards can be in any section at one time.
Before you can start leveraging Kanban on your projects, you must set up your board and what status can move to where.
To get the most out of Kanban, you should set up your Board columns to define a workflow and assign statuses to each column. Each board has a default column called Backlog; the Backlog will show all tasks that have no defined status and haven't been placed in a defined column. The rest of the columns are for you and your team to configure.
You can create your new Columns by going to Settings > Projects > Kanban columns. Click to add a new column, enter a name, and decide if it should be First, Middle, or Last
First: The column will always appear after the Backlog and before any other Column.
Middle: Can contain multiple columns. You can control the sort order of the columns. The system will list them in order based on when they are created if you don't override the sort order.
Last: Will always appear at the end of the board.
Tip
You should have at least a First and Last column. You can create as many middle columns as you want but too many columns can lead to an over-complicated workflow. You should start with fewer columns and add as needed.
When you place a task in a column, it must already have a status that belongs to the column,i.e, you can't put a task with a 'Pending' status into a 'Done' column. To help with this, define an assignment status for each column. When a task is dragged into the column, the system will automatically apply the new status so you don't have to update the status manually.
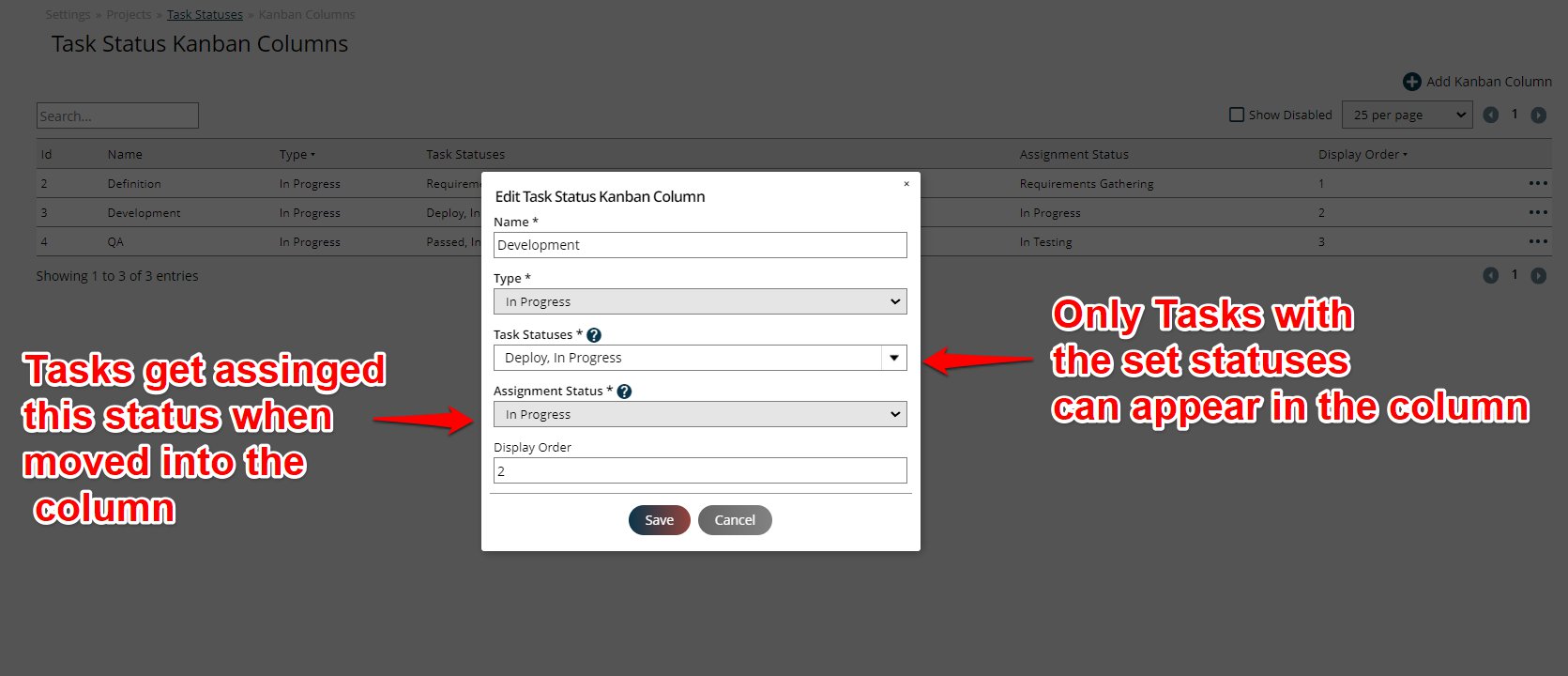
Once you have columns in place, you will see them on the Kanban view for all projects.
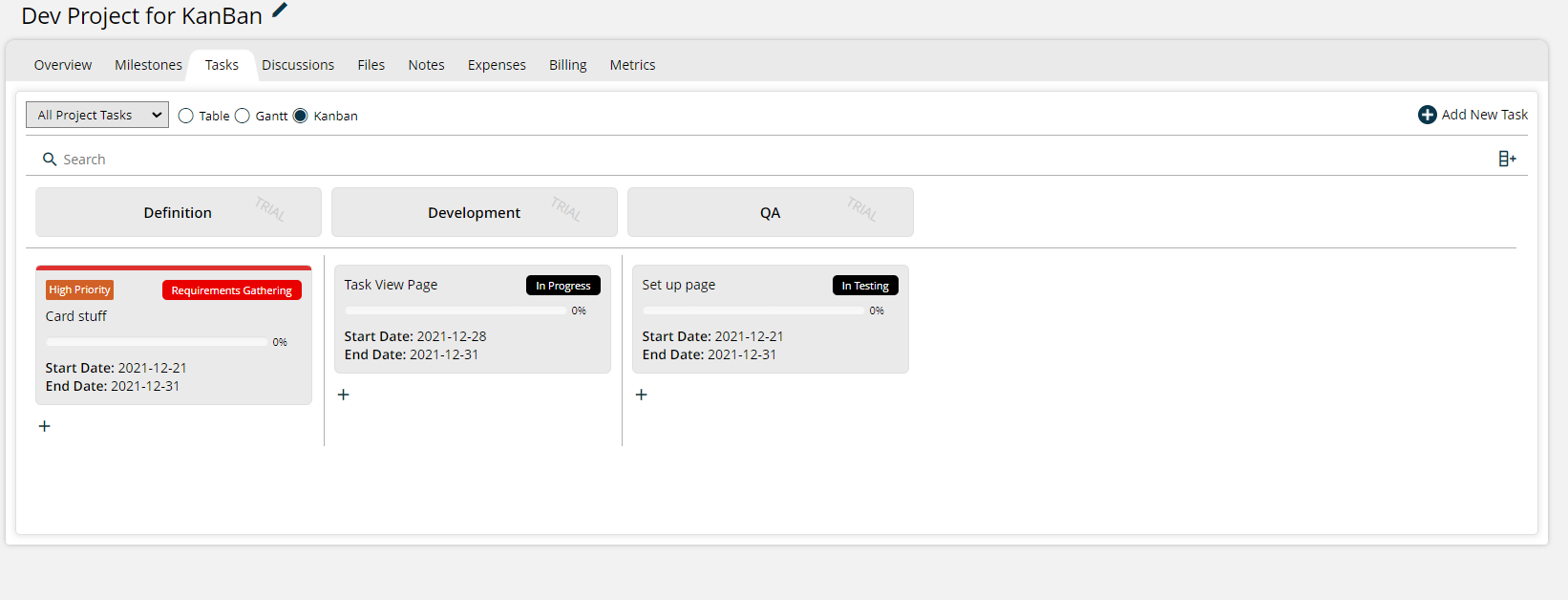
You can add new columns override the name of the columns from the Project page if you have access to Modify Kanban Columns.
Important
You should limit who has access to set up the Kanban board. For example, If you change the column name on a project, the name change will update all projects.
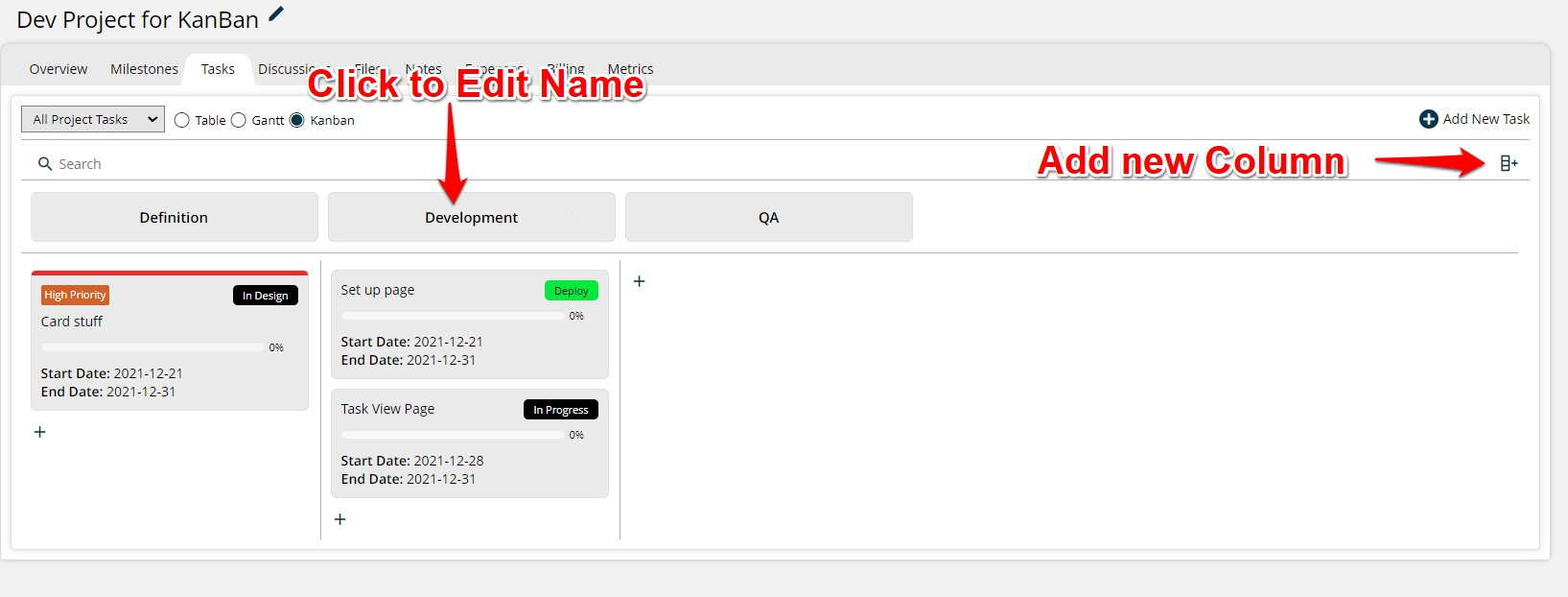
The Kanban board is meant to show only tasks that are in a certain stage of the cycle or have don't have a status. This means there might be tasks you see in the task view or Gantt view that do not appear on the Kanban view. The status of the task determines where and if you see the card.
To place a Kanban card onto a column, the task has to be eligible to appear on the column, otherwise, you will get a warning.
Tip
You can also assign statuses when adding or editing your Kanban columns.
To make sure the card can be placed, go to the Settings > Project Task > Page and update the status to determine what columns it can move to. If you view the Kanban column page, you will see a list of the states that belong to each column.
Now you can move any task with that status to the desired column.
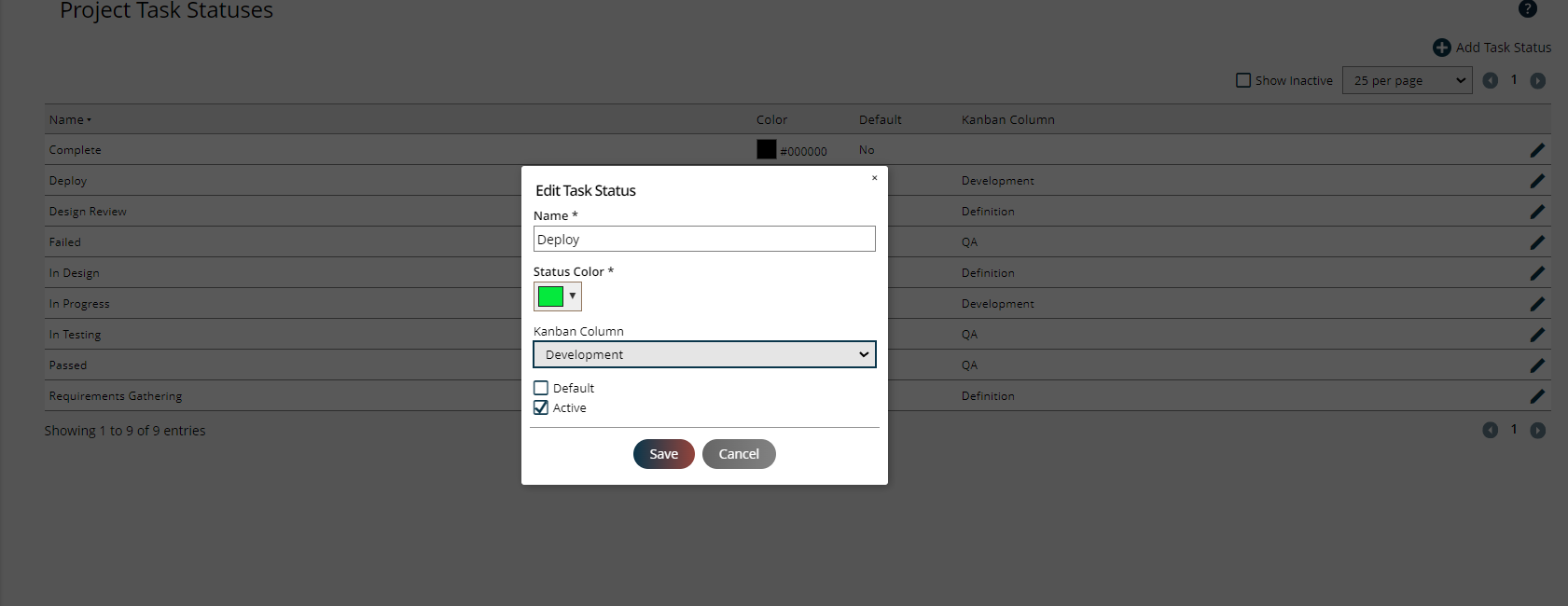
If a task has a status that isn't associated with a column, it will not Appear as an option on the Kanban board.
Tasks with no status will always appear in the Backlog. You will not see the Backlog if all your tasks have a defined status. It will appear again when you create a new task without a status.
Tip
You can make sure the Backlog never appears by setting one of your task statuses to the default status.
Kanban is very useful in development to know where things stand in terms of work in progress. Below is a way to create a KanBan board that is used often in Agile work environments.
The first step in determining the column setup is to determine your workflow.
For building software, a backlog exist to keep track of tasks that no one is quite ready to work on but could be pulled up when resources are available. The backlog exists on all KanBan in the system's boards to capture any new task that doesn't have a defined status.
Items will from the backlog to the step where we need to define the work for the development team. We move an item from the Backlog to our Definition phase. To do this we will create a new column called Definition and make it the first part of the board.
Once we define the items clearly enough, they can move to the development stage for assignment. The in development column shows all tasks that the development team has to work on.
QA Testing is the next step. Any dev task that is completed should move into QA testing.
After testing is completed, we can move it into our Done column, which is the final column in the workflow.
As the workflow is refined, we can add tasks status each column to make sure tasks are going through the correct process before moving to a new column
The backlog comprises to tasks with no status. If we want to remove the Backlog from the process we could set a default status so it never appears, but we will keep it here for our purposes.
Tip
You can set one task status as a default. Any new task will get the status automatically; you would have to remove the status to show the backlog.
We can then define what should go into the definitions column. We have to collect requirements, create a workflow and design, and go through review. Here are the status's we will make
Requirement Gathering
In Design
Design Review
After design review, the task should go to the development team. What we need to do now is move the task to the development column. And to make it easier, we can set it to a default status. We will set the default status to 'Awaiting Assignment'. Once the developer is assigned, he or she can update it to 'In Progress' Our final status will be 'Deploy'
The final step in our workflow before we can complete the cycle is QA. Items moved from Dev to Deploy need a status of In Testing. The QA team can either mark a task as passed or failed. Any passed item can go into the final Done column. But nothing that is fail should be able to move to the final column. We can control this by making sure the only tasks that go into the final column are tasks set to Done.
We now have a defined workflow set up for all our projects