Associate Vendors, Vendor Contacts, and POs with a Project
In Ad Orbit, users can associate a single or multiple vendors and purchase orders with a project. Once a user associates a vendor with a project, a user can associate vendor contacts to the project. Vendor Contacts can then be assigned tasks, add time to tasks, and participate in discussions. Once a user associates a purchase order with a project, users can associate a project task with a PO line item to receive hour information from vendors.
Navigate to Projects > Add Project to Associate Vendors, Vendor Contacts, and POs with a Project.
Using the multi-selects on the Project Creation page, select Vendors and Purchase Orders to associate with the new project These fields are not required, and multiple vendors and POs can be associated with a project. Once a vendor is assigned to a project, users can add vendor contacts as participants by adding them to the Vendor Contacts field.
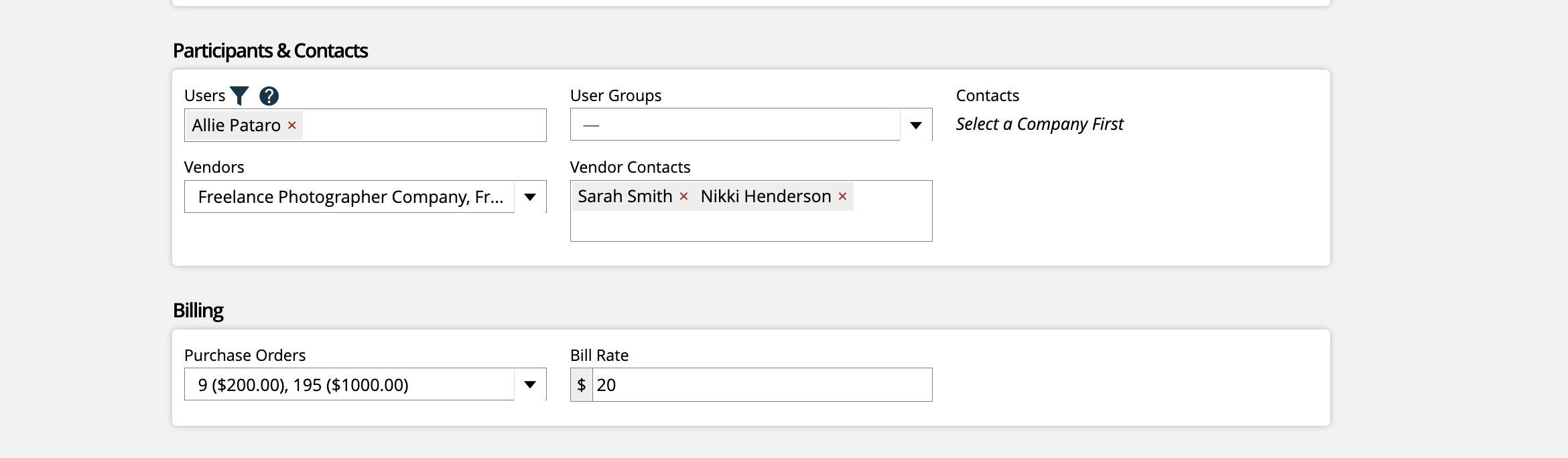
Next, add the remaining desired information to the project, then click Save.
To include a vendor contact in a project discussion, navigate to the Discussions tab on the project page and click +Create New Discussion. Click to check the box next to “Include Vendor Contacts in this Discussion”.
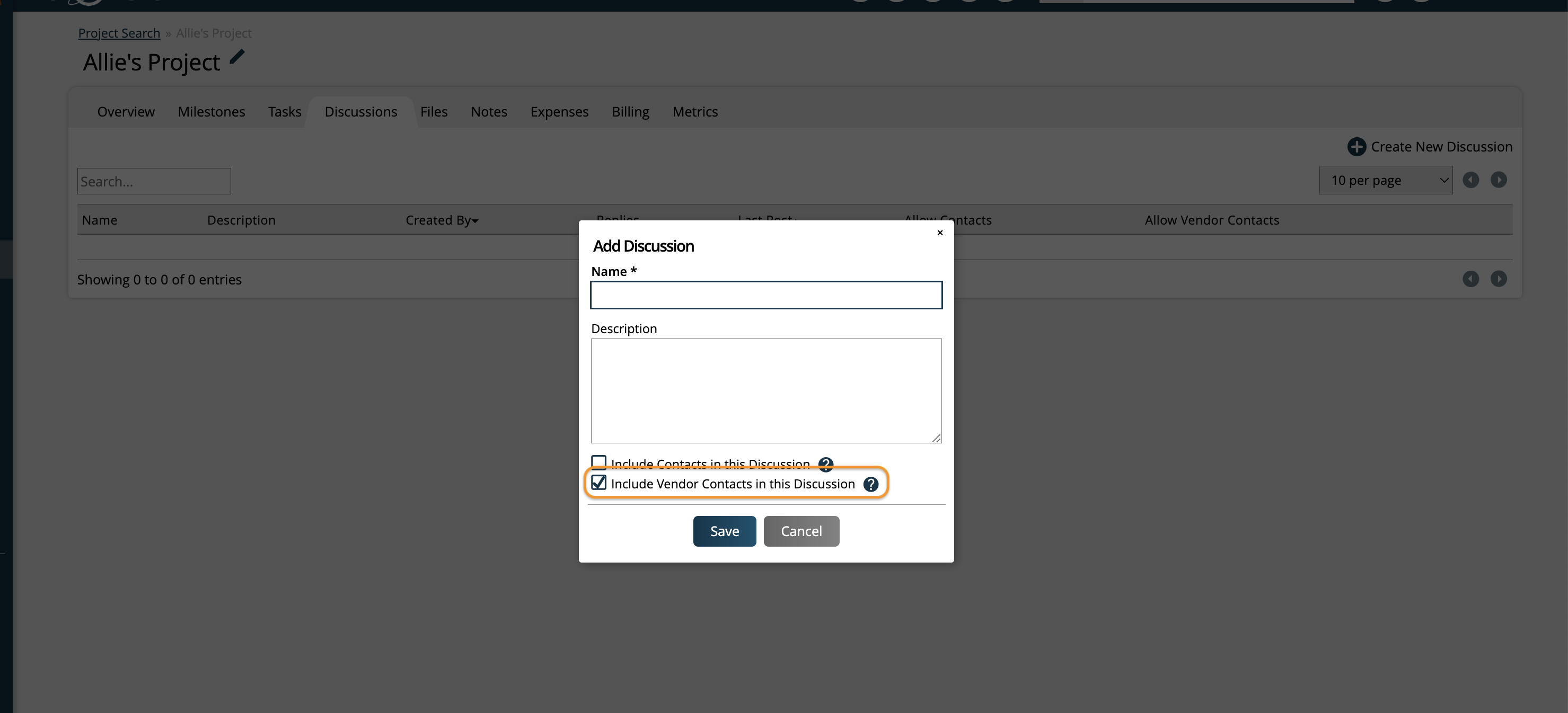
To assign a task to a vendor contact, navigate to the Tasks tab, click on the ellipsis next to the project task, and select Edit Participants. In the popup, select the vendor contact from the dropdown menu to assign them to that project task.
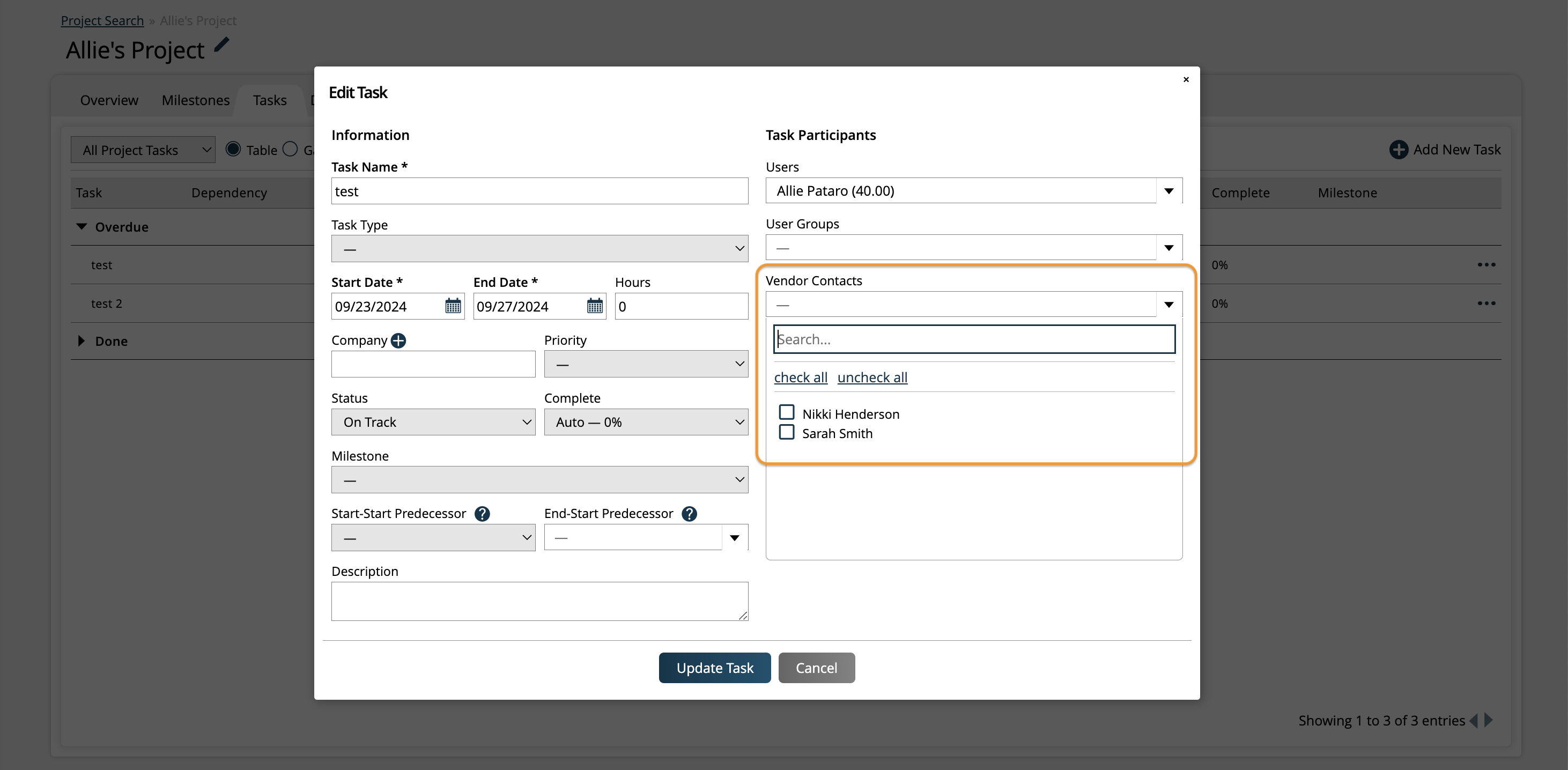
If a purchase order is tied to the Project, a user can associate a PO line item with a vendor contact. The PO line item must be a rate-based item. On the project Overview tab, click the ellipsis in the Project Participants box and select Edit Participants. In the popup, select the vendor contact and choose the PO line item you would like to associate. You can only associate one item with a vendor contact.
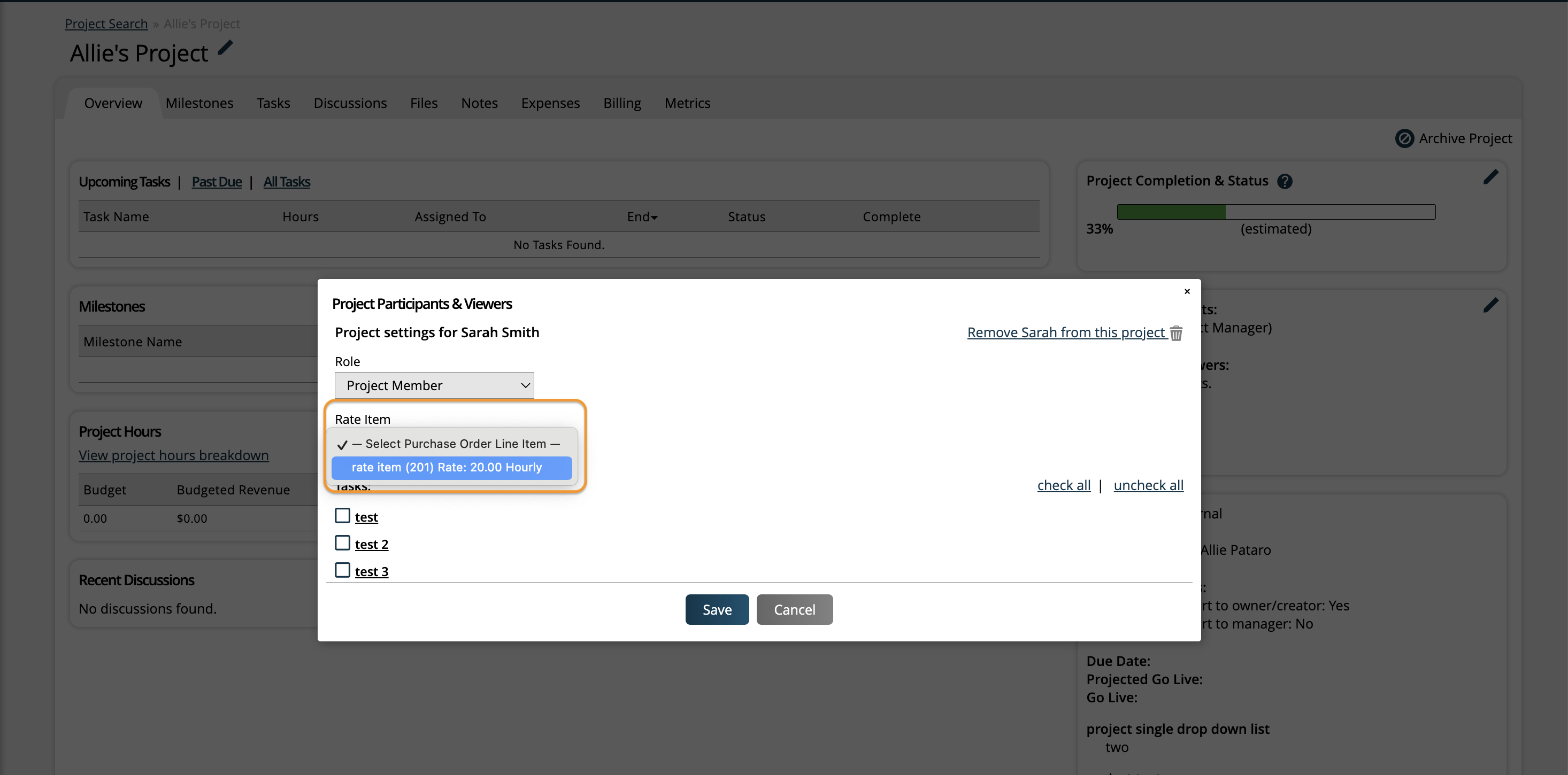
Purchase Orders can also be associated with existing projects. Navigate to Projects > My Projects, then click on the ellipsis next to an existing project in the system. From the action menu, select Edit Project then follow the same steps as above to associate a Vendor and PO to the project.
Updated 11/23/2024