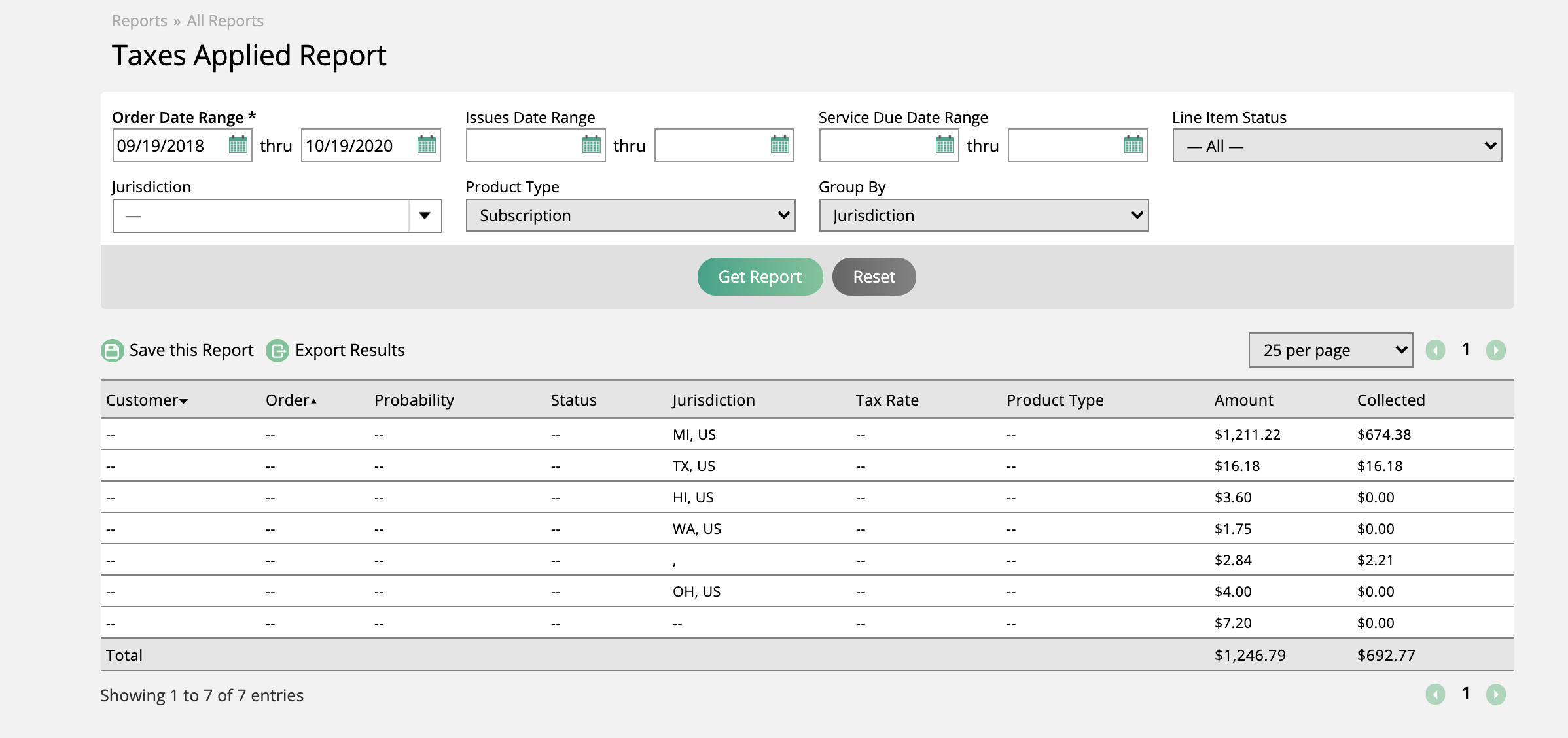Manage taxes on your subscriptions
The system can automatically add taxes to your subscription orders based on a customer’s shipping address. Taxes will display on the add subscription pages, web forms, store front, and subscriber center. You need to create a tax rate for each state where you owe a tax liability.
You need to start by creating a tax entry for a jurisdiction. Navigate to Settings > Billing > Tax Tables, and click on Add Tax Entry. You can set up multiple jurisdictions if you need to charge taxes for multiple states. In this case, we have a 6% tax rate set up for Michigan.
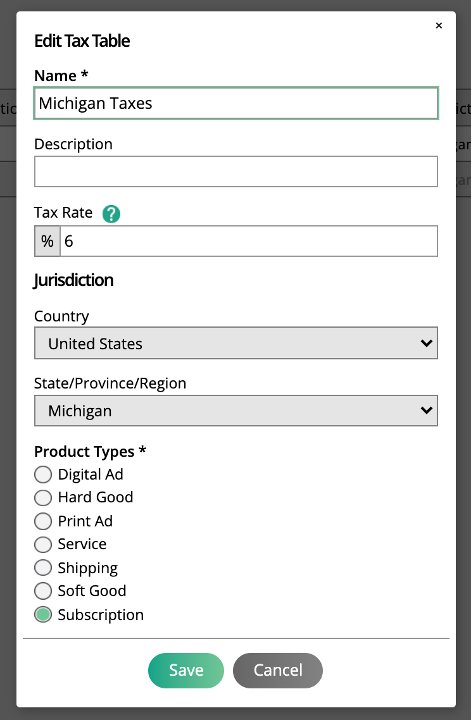
Once a tax rate is set up, a new subscription can be added for a customer with a shipping address in Michigan. Because the shipping address is in the Michigan tax jurisdiction, the system will calculate a 6% tax on the subscription.
Important
But if the subscription were a gift to someone in Ohio, the system wouldn’t calculate a tax on the subscription. The system uses the shipping address to determine the tax rate NOT the billing address.
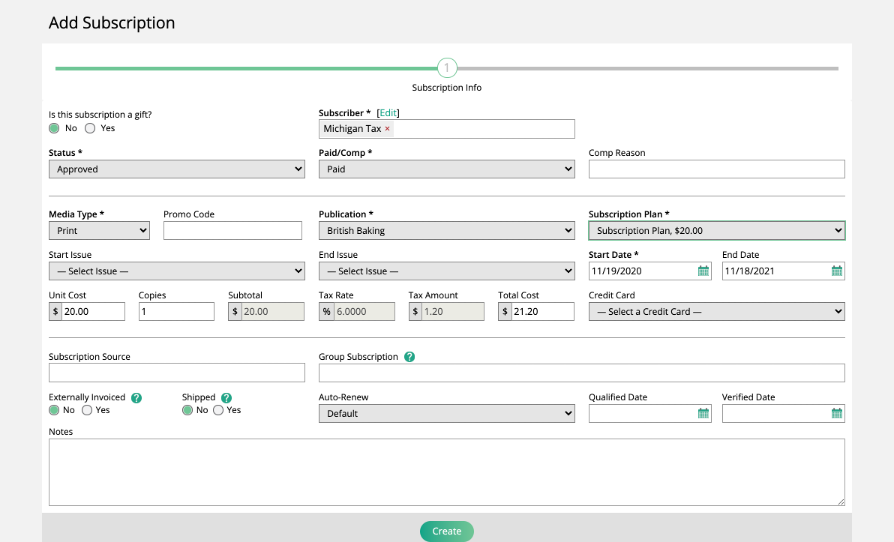
This same process is true for the Subscription Web Forms. If someone were to sign up for a subscription with a shipping address in Michigan, they would pay the Michigan tax. If they also wanted to give a gift subscription to someone in Ohio, they would only pay taxes on the Michigan subscription.
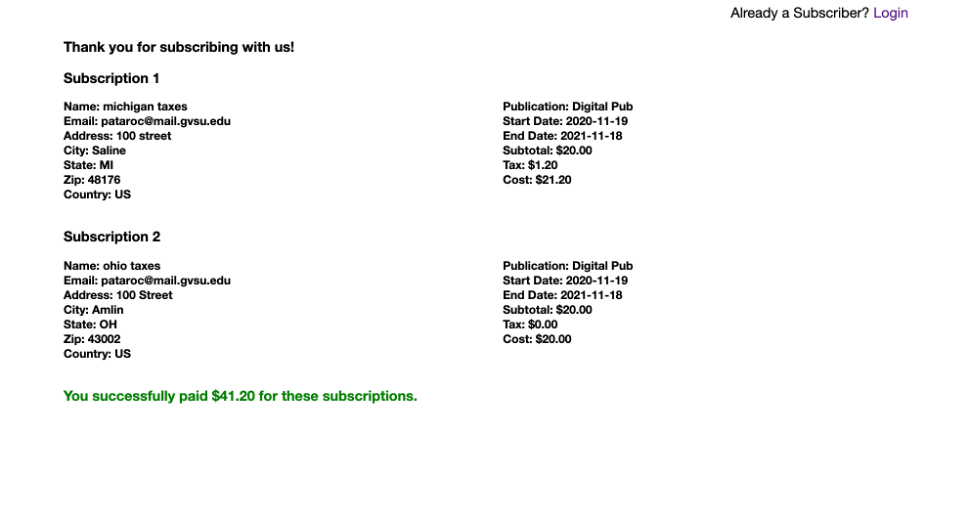
When a subscriber creates a new subscription from the Subscriber Center, they will see any applicable taxes based on the shipping address.
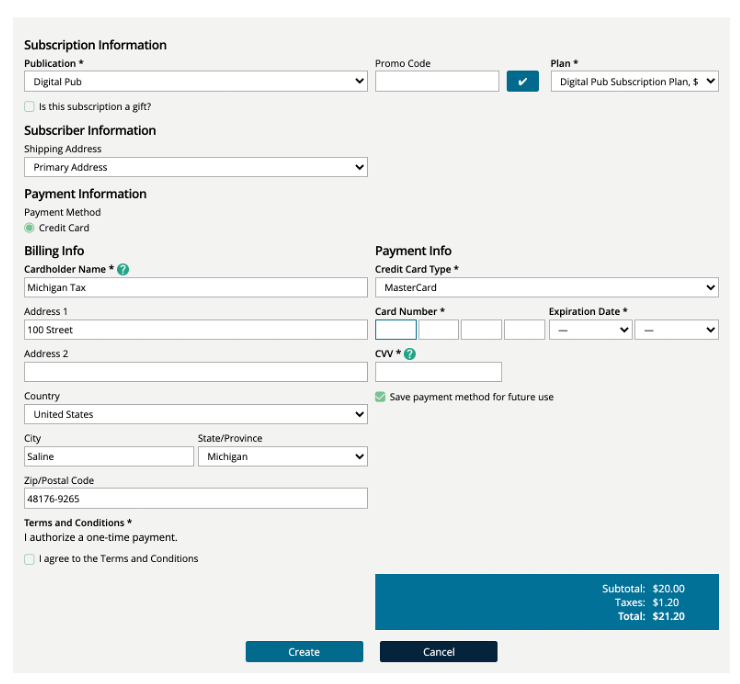
You can see all of your subscription tax liability by going to the Taxes Applied Report. The report allows you to filter and search by various date ranges, line item status, tax jurisdiction, and product type (including subscriptions). You are also able to group by certain fields, including customer, jurisdiction, order, and product type.
The report itself allows you to see the amount of taxes owed, and how much has been collected, based on how the report was configured using the search fields. In order to see tax information specifically about subscriptions, you will most likely want to search by the Subscription product type. If you don’t select any of the group by options, then you will see data about which jurisdiction the customer was in and the tax rate. Using the group by search field is good for giving summary data, such as the taxes collected for each jurisdiction.