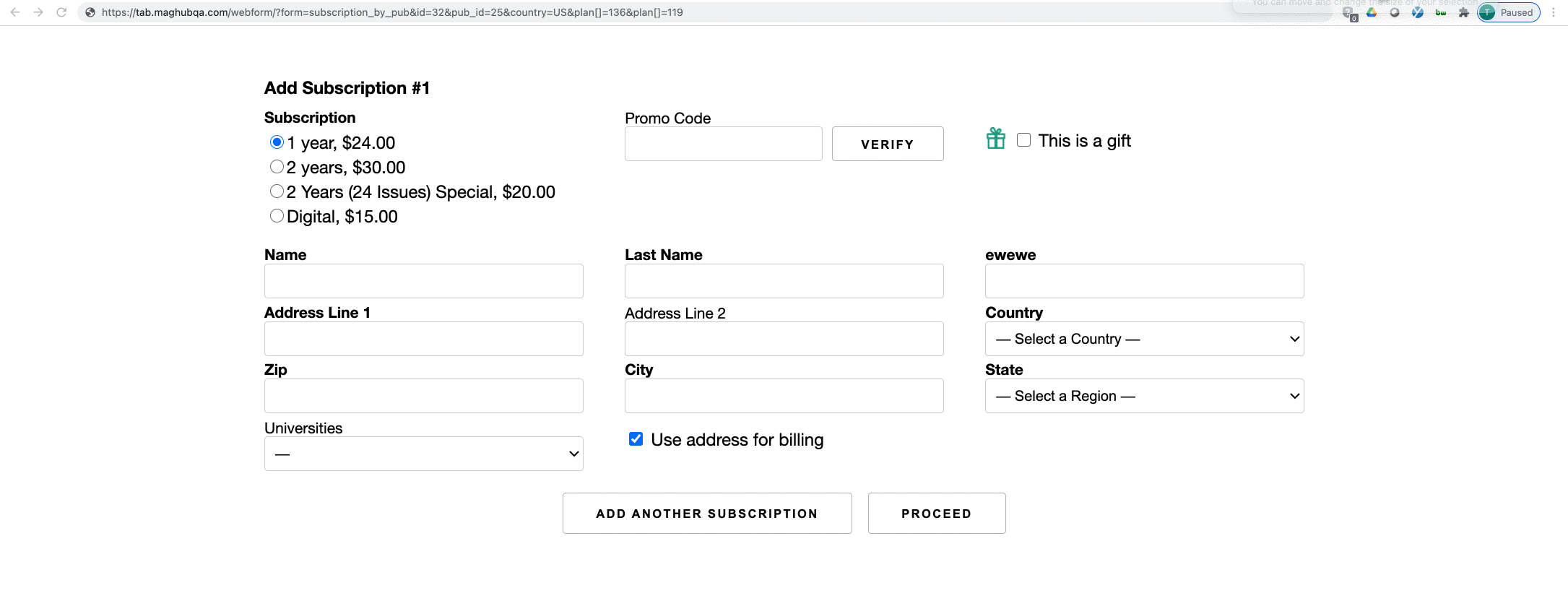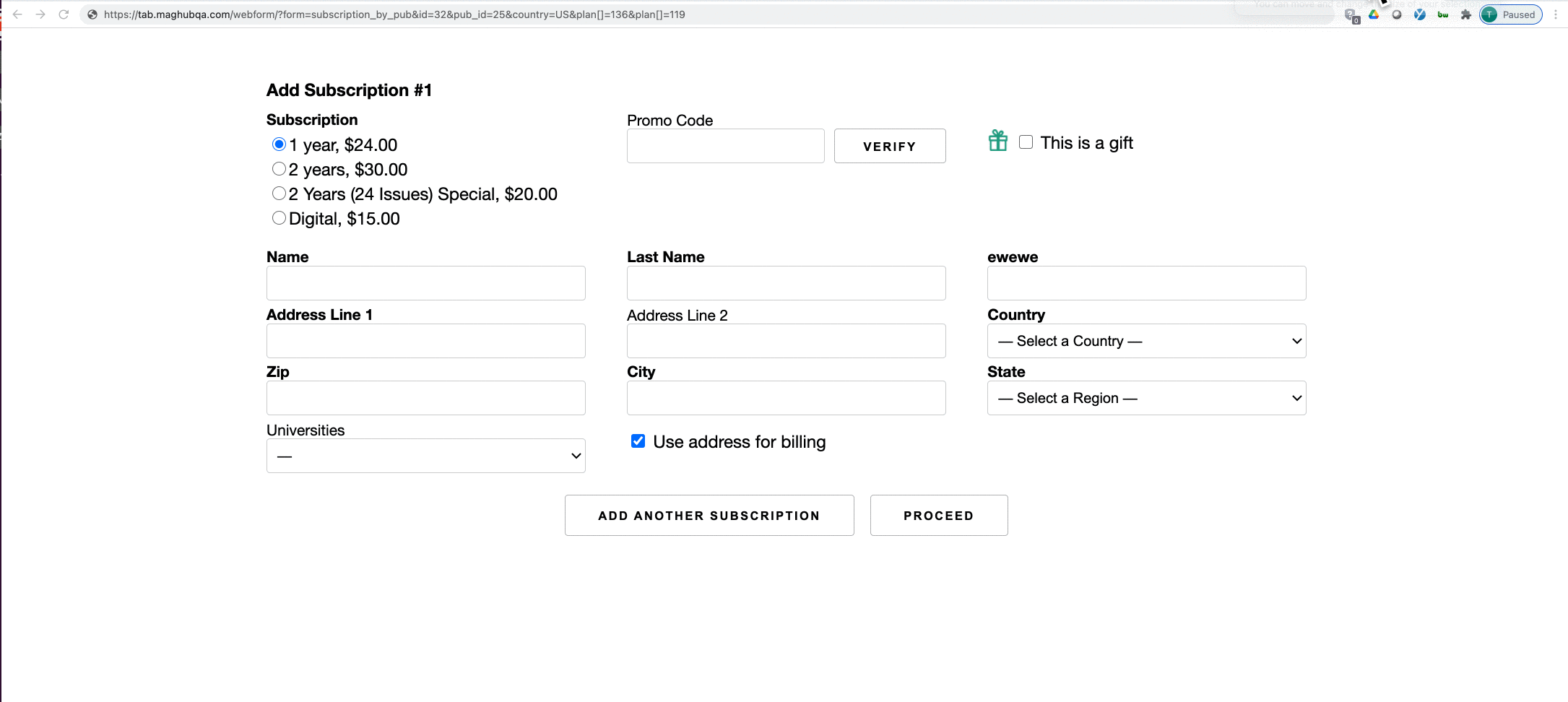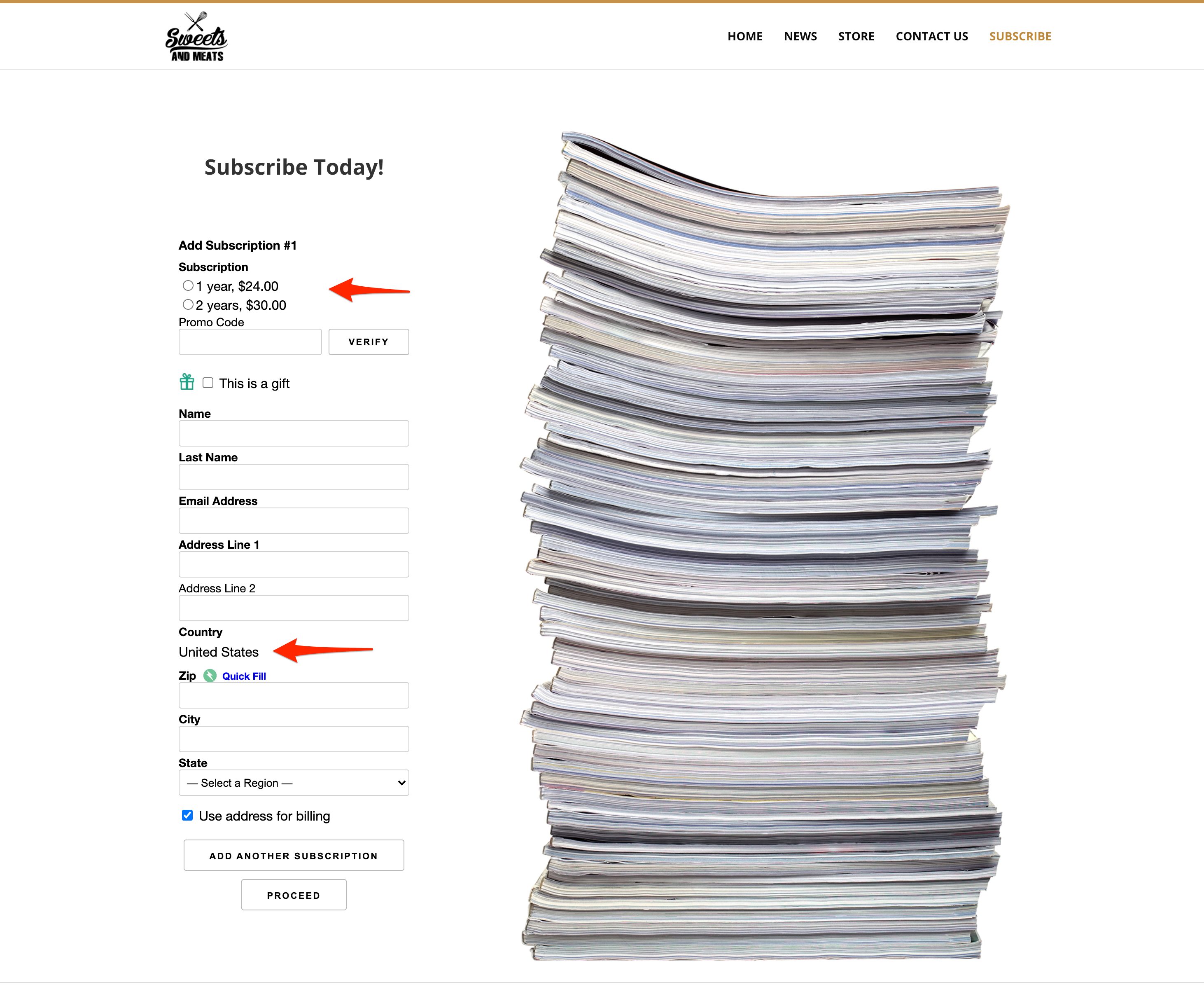Adding Subscription Webform Restrictions
By default, the subscription webforms do not have restrictions for subscription plans or countries that the subscription can be sold to. This default setting can be problematic in situations where you would want the shipping costs to be higher than normal – for instance, if you need to ship a print subscription to someone in New Zealand, but you are based in the United States. Read through the following directions to learn how to set up both country, and subscription plan restrictions on your webforms, for when situations like this arise.
The easiest way to set this up is to create a subscription plan for each location you are planning to sell to:
Navigate to Settings > Products > Publication & Issue Setup to manage your subscription plans. Click on the action icon next to a Publication and select ‘Subscription Plans’.
You will want to create a subscription plan for each location you want to sell to. For this example, we will be selling our subscriptions to the United States and Canada. If you are based in the US, it will cost more to ship your subscriptions to Canada. So, in this example, there is a subscription plan for $20 for the US customers, and the same subscription is being sold to Canada for $30.
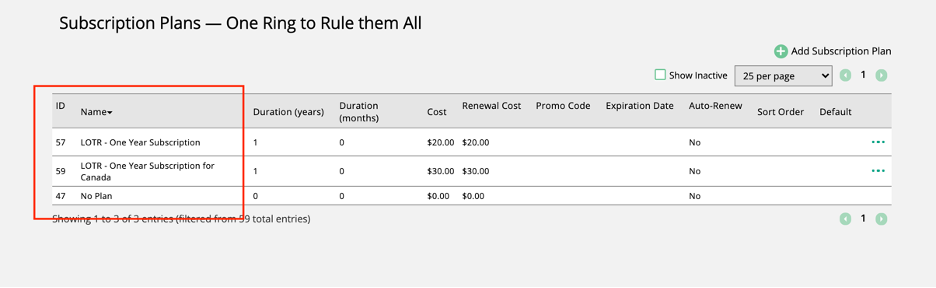
Once you have your subscription plans configured, you can begin setting up your webforms:
Navigate to Settings > System Design & Info > WebForms, and click on Subscription Form by Publication. You can either edit an existing webform for your publication or create a new webform.
Configure your webform with the settings you would like (adding dynamic attributes, choosing an invoice template, etc.), then click ‘View Web Form Page’. When on the Web Form page, select the desired publication, which will bring you to the ‘Add Subscription’ page.
At this stage in the process, you will need to manually generate a new URL:
As is, the Add Subscription webform page will display all the available subscription plans and allow customers to choose from any country. To create a country or subscription plan restriction, you will need to edit the page’s URL. There are no restrictions applied in the screenshot below, which shows a normal webform URL, multiple subscription plans, and no country restriction.
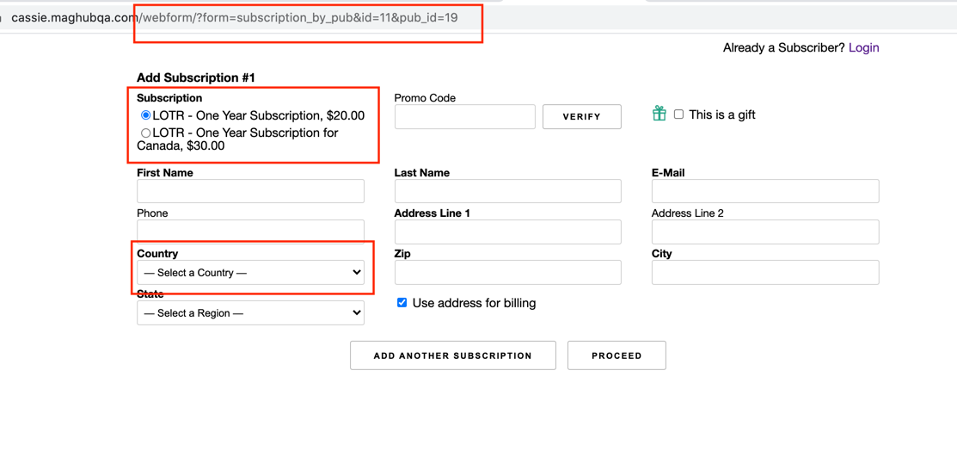
Country Restriction
To create a country restriction, all you need to do is add ‘&country=XX’ to the end of the webform’s URL. For example, your normal webform URL will likely look something like this: https://adorbit.com/webform/?form=subscription_by_pub&id=11&pub_id=19.
Warning
You can only create this type of restriction for a single country. The web forms will NOT work if you enter more than one country. If you need multiple location restrictions, you will need to generate an individual form for each country.
If you would like the webform to only allow sales to Canada, then you will add ‘&country=CA’ to the end of the webform, so it would end up being https://adorbit.com/webform/?form=subscription_by_pub&id=11&pub_id=19&country=CA.
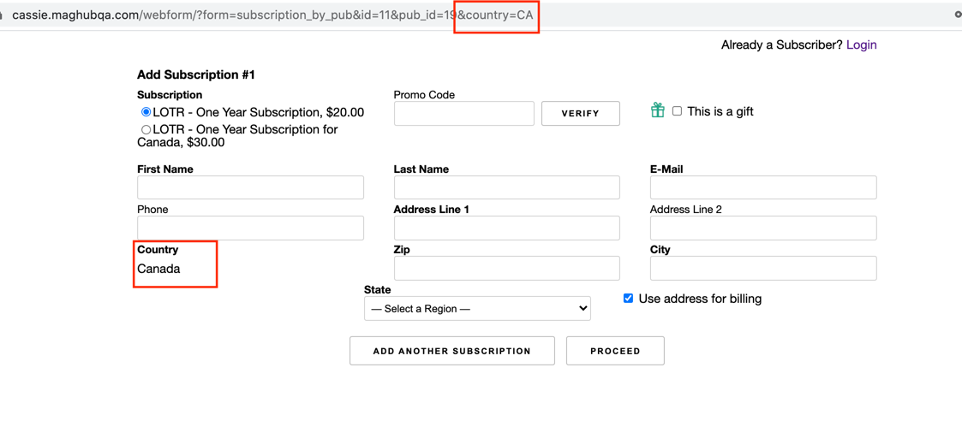
Note
For the URL to work, you need to use a valid two-letter country code, such as US or CA. If you type out 'Canada’, for example, the restriction will not work.
Subscription Plan Restriction
There are two ways to create a subscription plan restriction. If you would like to restrict the webform to only allow for a single subscription plan, do the following:
Add ‘&plan=ID’ to the end of the webform’s URL. When adding to the URL, you will not actually enter the letters ‘ID’, instead you will substitute that for the subscription plan’s ID number. For example, it could be '&plan=45.'
To find out what your subscription plan’s ID is, you will need to navigate to Settings > Products > Publication & Issue Setup and click on the ‘Subscription Plans’ action. On the Subscription Plans page, you will see an associated ID with each plan.
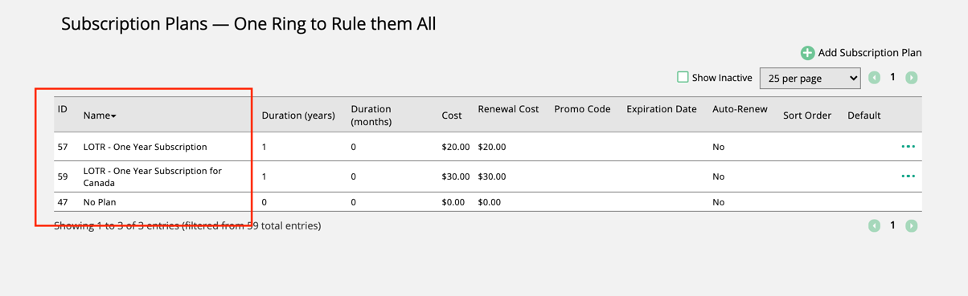
Let’s say your normal URL looks something like this: https://adorbit.com/webform/?form=subscription_by_pub&id=11&pub_id=19. For this publication, you have two subscription plans, one for the US (ID=57), and one for Canada (ID=59), and you would like the webform to only use your Canadian subscription plan. You would add ‘&plan=59’ to the end of your URL, so it would turn into something like this: https://adorbit.com/webform/?form=subscription_by_pub&id=11&pub_id=19&plan=59.
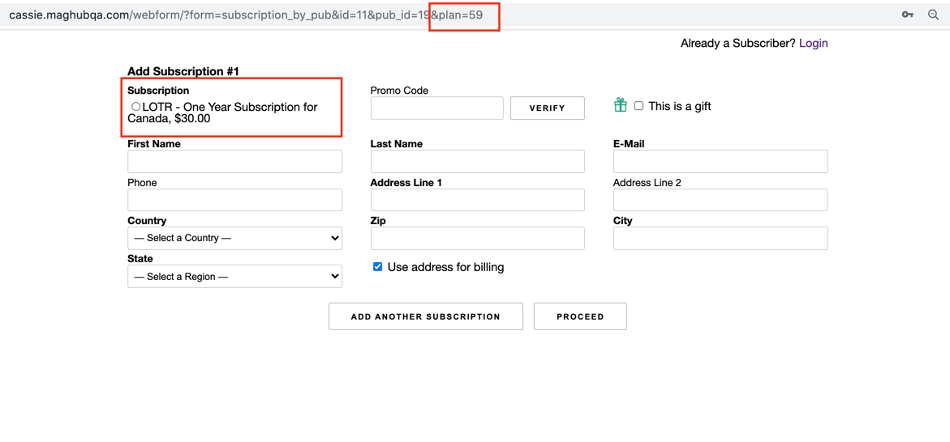
The above instructions are if you would like to restrict your webform to a single subscription plan. If, however, you would like to set a restriction for your subscription plans, but would like to use more than one plan, use the following steps.
Add ‘&plan[]=ID&plan[]=ID', repeated for as many plans as you need, to the end of the webform’s URL. When adding to the URL, you will not actually enter the letters ‘ID’, instead you will substitute that for the subscription plan’s ID number. For example, it could be &plan[]=45&plan[]=72&plan[]=34.
To find out what your subscription plan’s ID is, you will need to navigate to Settings > Products > Publication & Issue Setup and click on the ‘Subscription Plans’ action. On the Subscription Plans page, you will see an associated ID with each plan.
Once again, let’s say your normal URL looks something like this: https://adorbit.com/webform/?form=subscription_by_pub&id=11&pub_id=19. For this publication, you have three subscription plans, one for the US (ID=57), one for Canada (ID=59), and one for Argentina (ID=60), and you would like the webform to only use your US and Canadian subscription plans. You would add ‘&plan[]=57&plan[]=59’ to the end of your URL, so it would turn into something like this: https://adorbit.com/webform/?form=subscription_by_pub&id=11&pub_id=19&plan[]=57&plan[]=59.
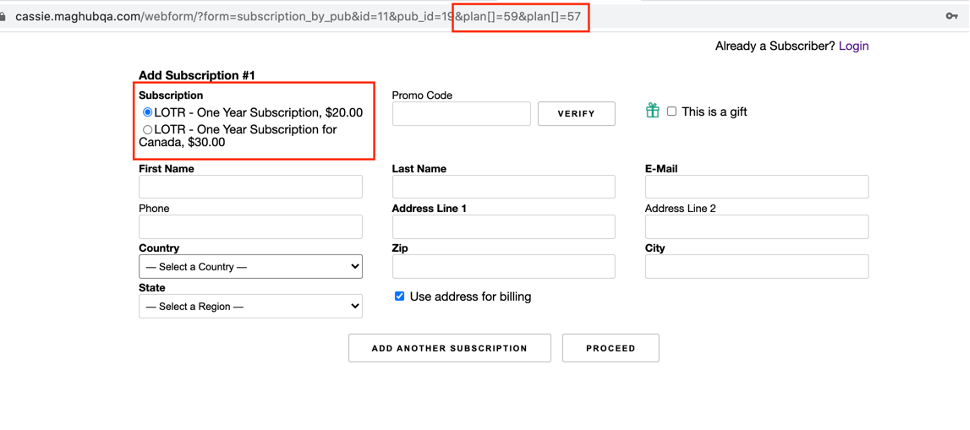
Notice
You can use both a country and a subscription plan restriction on the same webform. The order you add to your URL is not important, it will work whether you put the country restriction before or after the subscription plan restriction. If you would like to enter both, then your URL will end up looking something like this: https://adorbit.com/webform/?form=subscription_by_pub&id=11&pub_id=19&plan=59&country=CA.
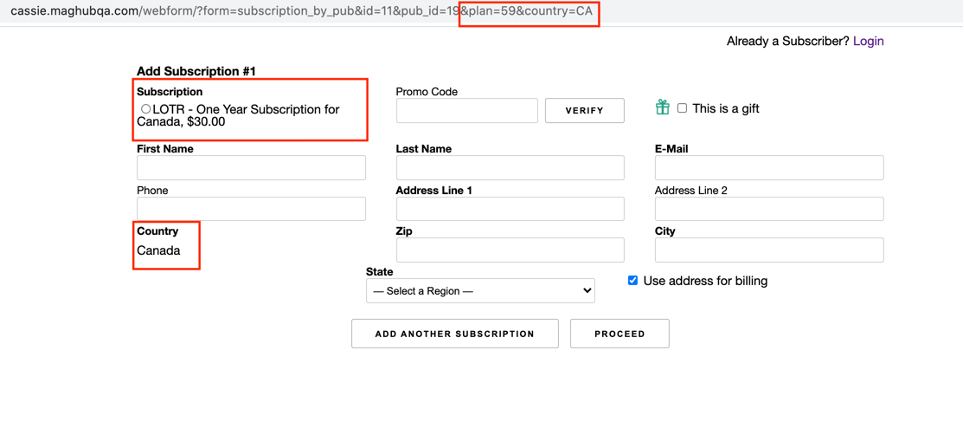
Updated 4/27/2023