Quick Add Comp Subscriptions
There are a few locations within the system where you can create comp subscriptions in bulk. This quick add popup allows you to create subscriptions for multiple subscribers and publications at one time.
There are a few places this popup can be opened from, and it will be available as long as you have the subscription module enabled.
From the top + menu under the 'Distribution' heading.
As a bulk action from the Contact Search page.
As a bulk action from the Subscription Search page.
As an action on the contact's Subscriptions tab.
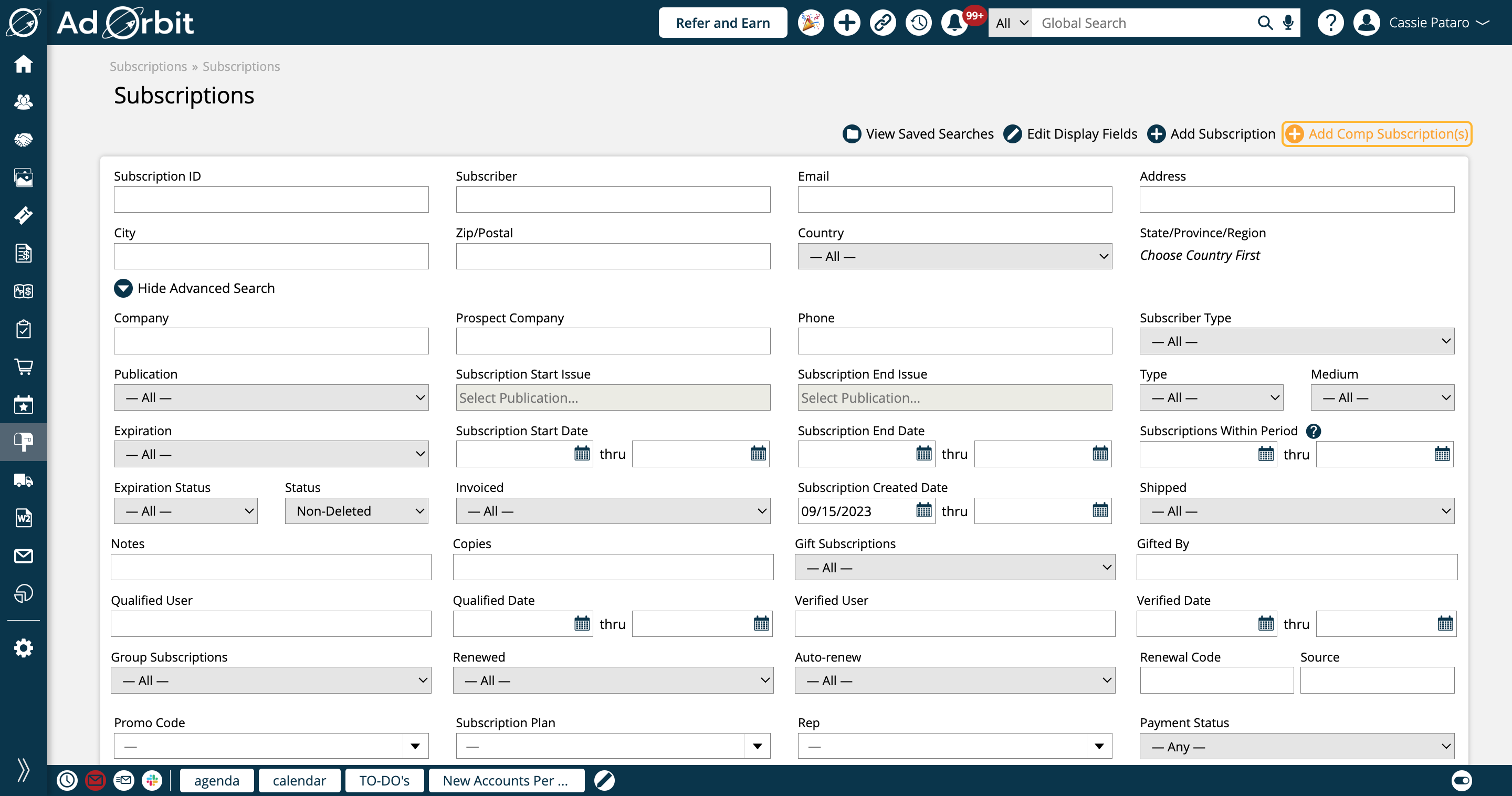
In the popup, there will be a few required fields in order to create the comp subscriptions. The first of these is Subscriber(s). You may select as many contacts as you wish in this dropdown, but you must choose at least one.
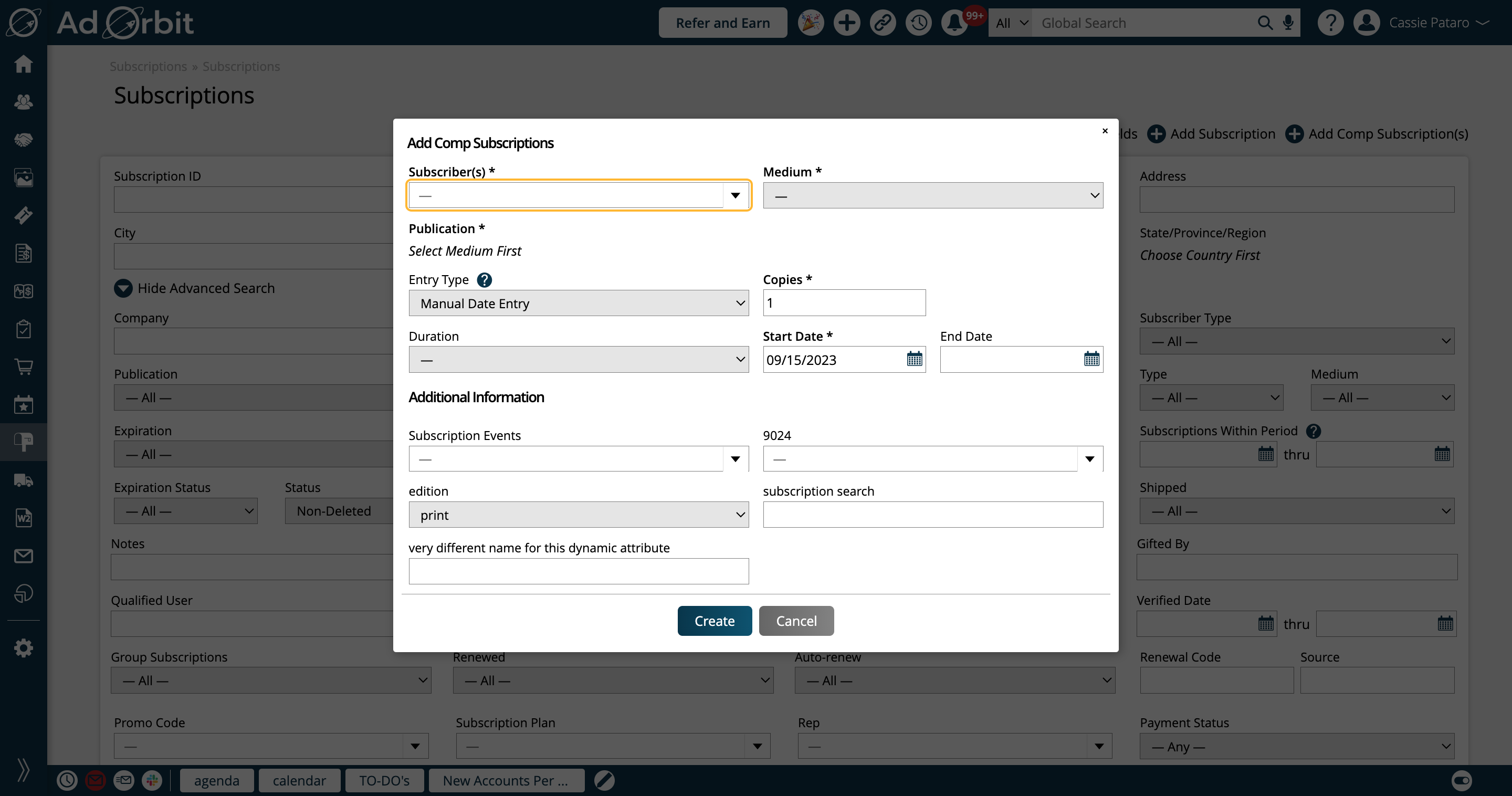
The next field is Medium. There are four potential mediums you can choose from, and the form may change depending on which medium you choose.
If you select the Print medium, you'll be required to select which publications to use.
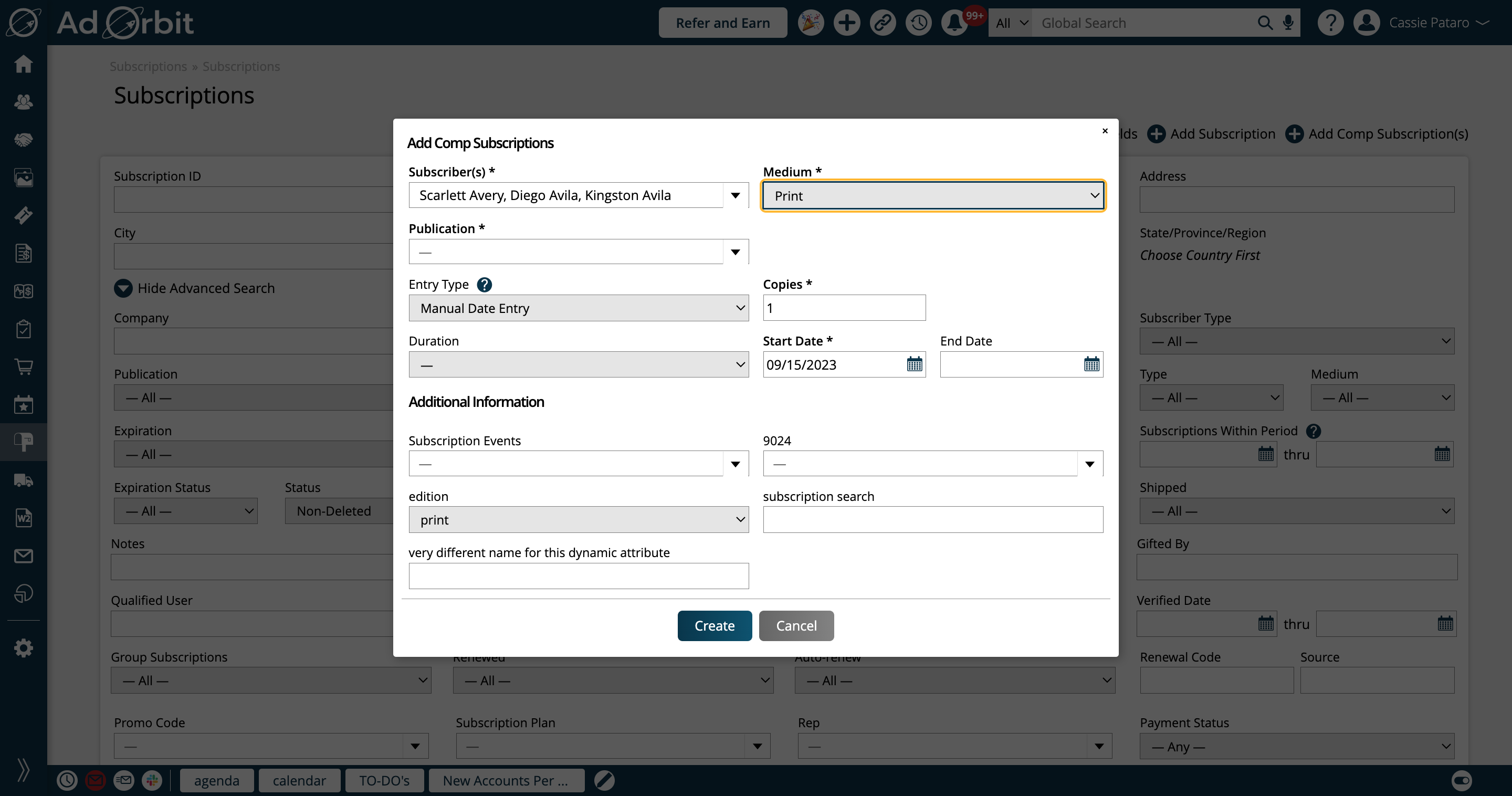
Next to each print publication's name, you'll see the comp inventory limits set on the publication.
For instance, if you do not have any comp inventory limits set on a publication, you'll see something like the following: [0/∞].
Or, if you do have comp inventory set on a publication, you'll see the number of current comp subscriptions, followed by the limit of comp subscriptions for the publication. For example, something like this: [95/100].
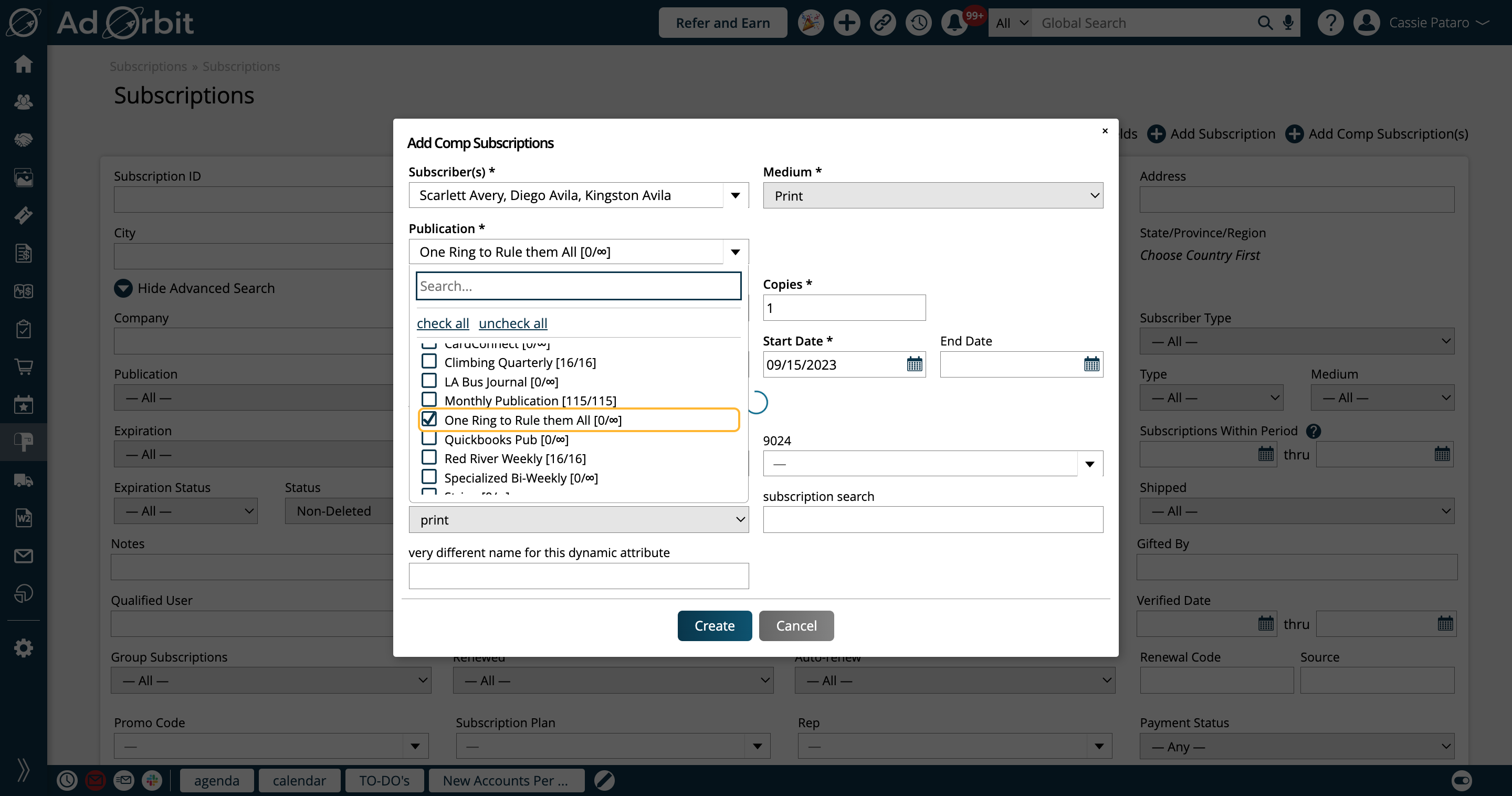
If you attempt to create subscriptions that will exceed the comp inventory set on one of the publications, you will get a notification and will need to make the necessary changes in order to create the subscriptions.
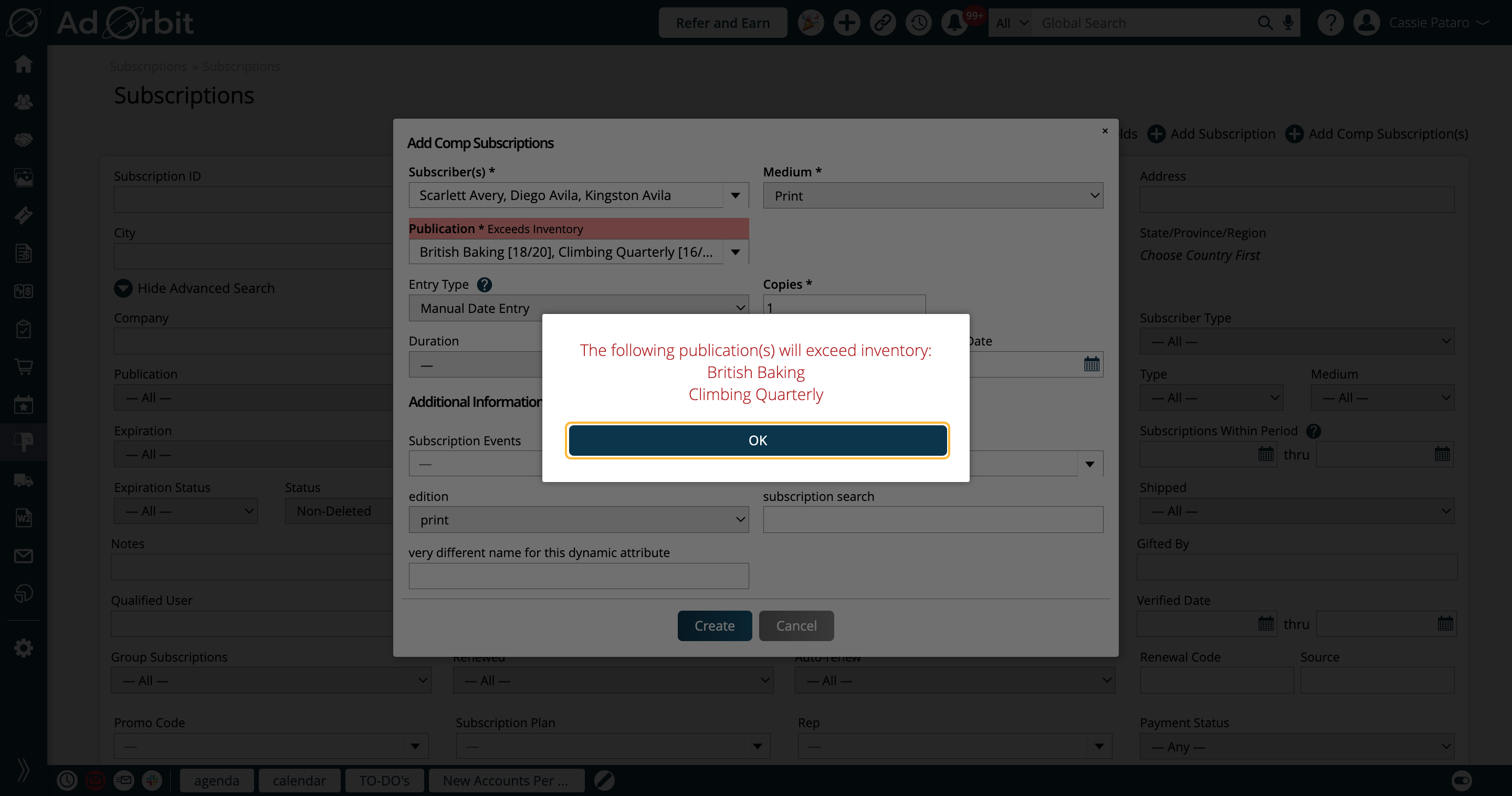
The Digital medium is the simplest of the four options. Like the Print medium, for Digital you'll be required to select publications, but there are no comp inventory limits set on digital publications.
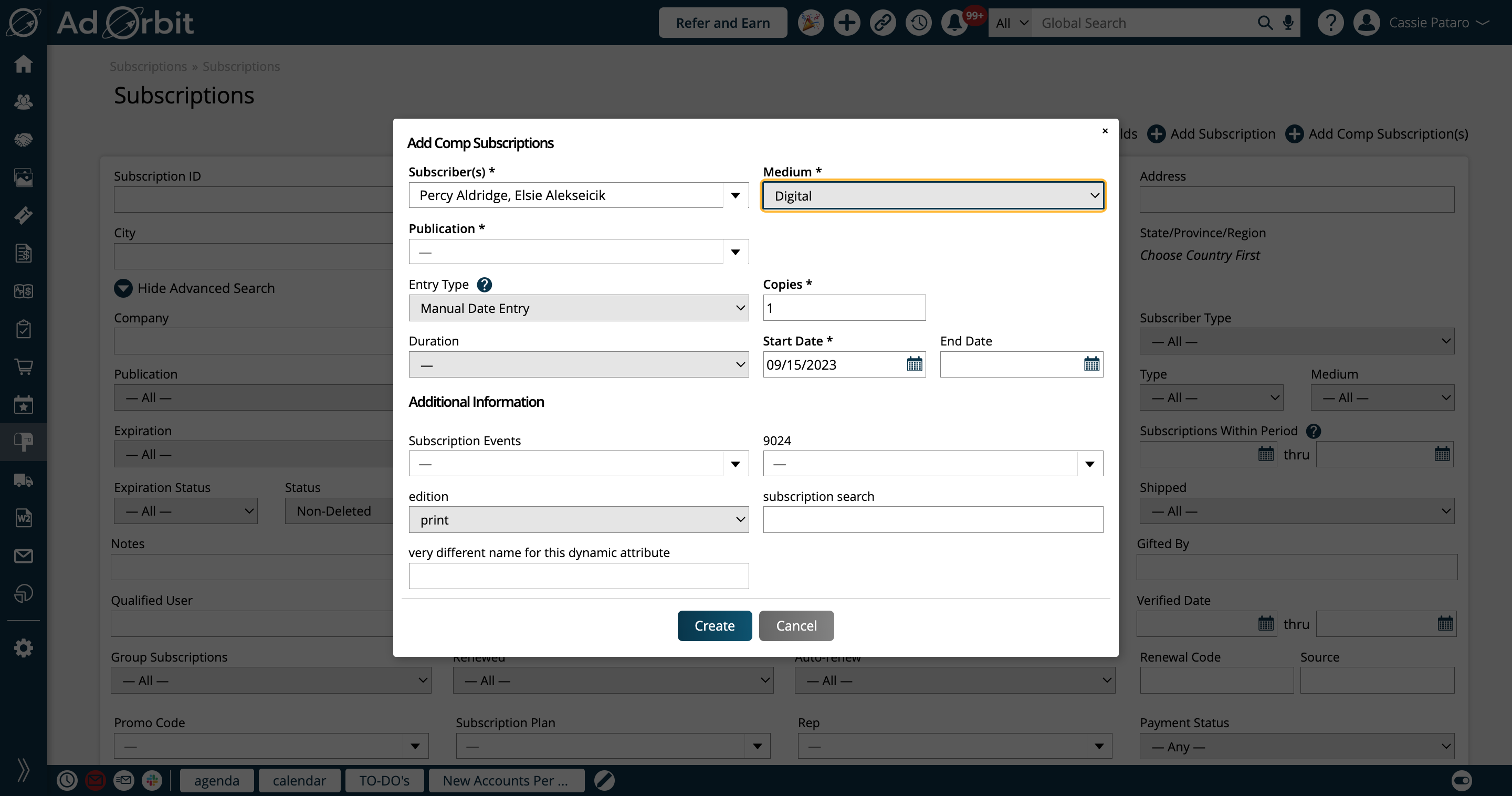
If you select the Marketing List medium, you'll need to choose Publication(s), as well as the Marketing List. The Marketing List dropdown will show all lists tied to the selected publications.
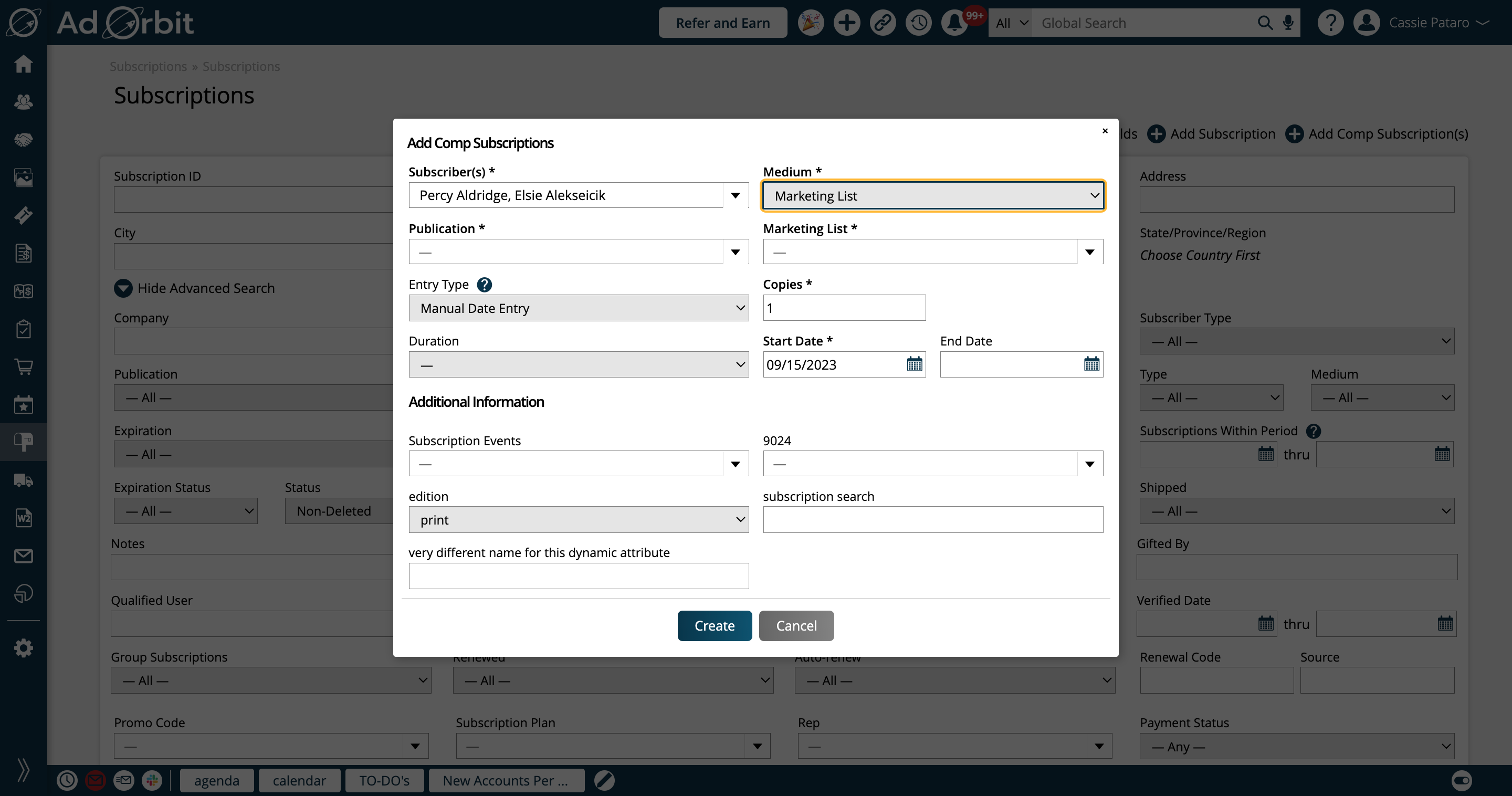
And finally, the Newsletter medium requires that you choose Publications, as well as the Newsletter product. The Newsletters dropdown will show all products tied to the selected publications.
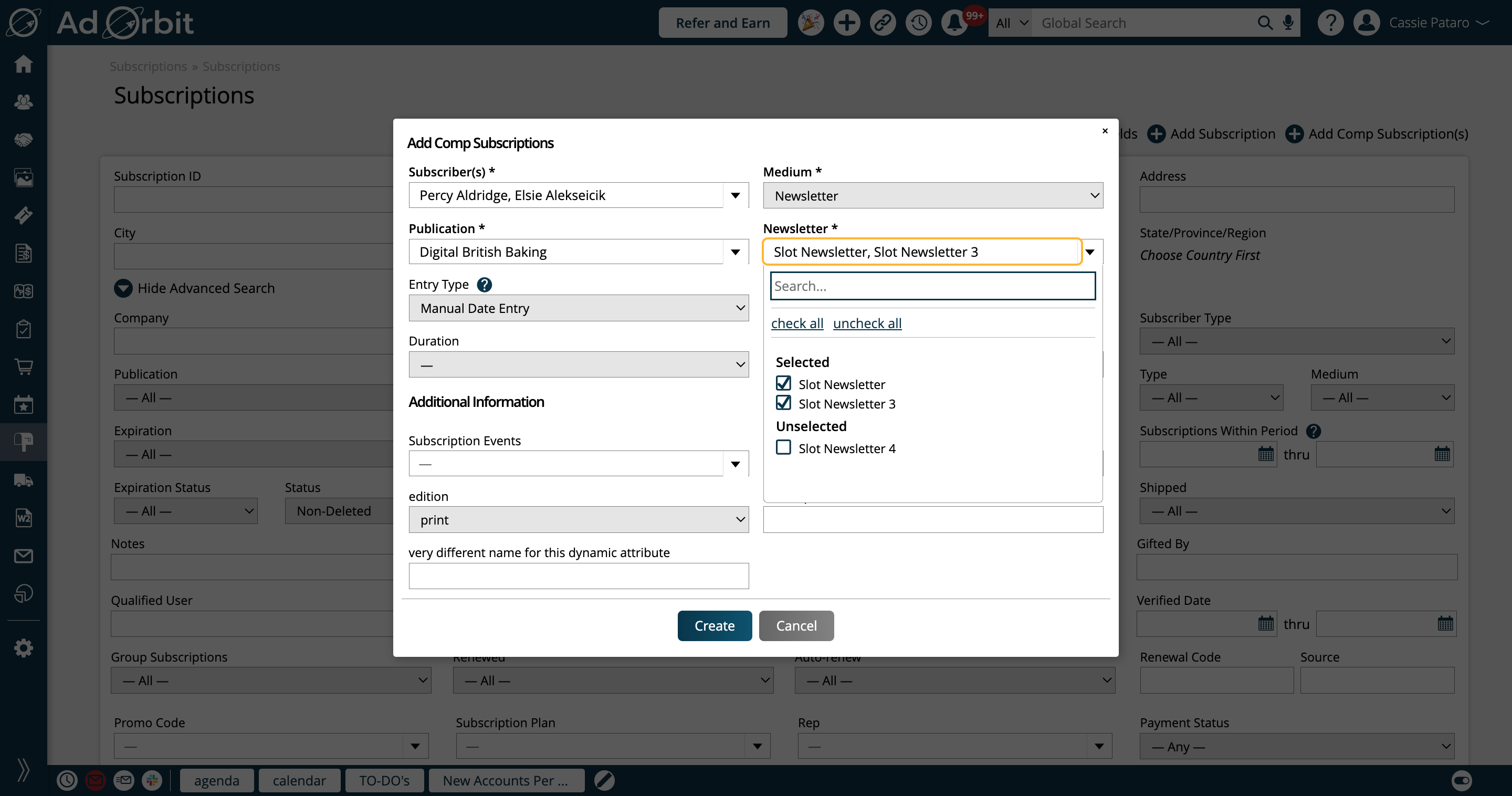
No matter which Medium you choose, the rest of the fields in the popup will be the same. The Entry Type field determines how the duration for the subscriptions will be calculated.
By default, this field is set to Manual Date Entry, which means the Start and End date provided in this popup will be used for the subscription dates.
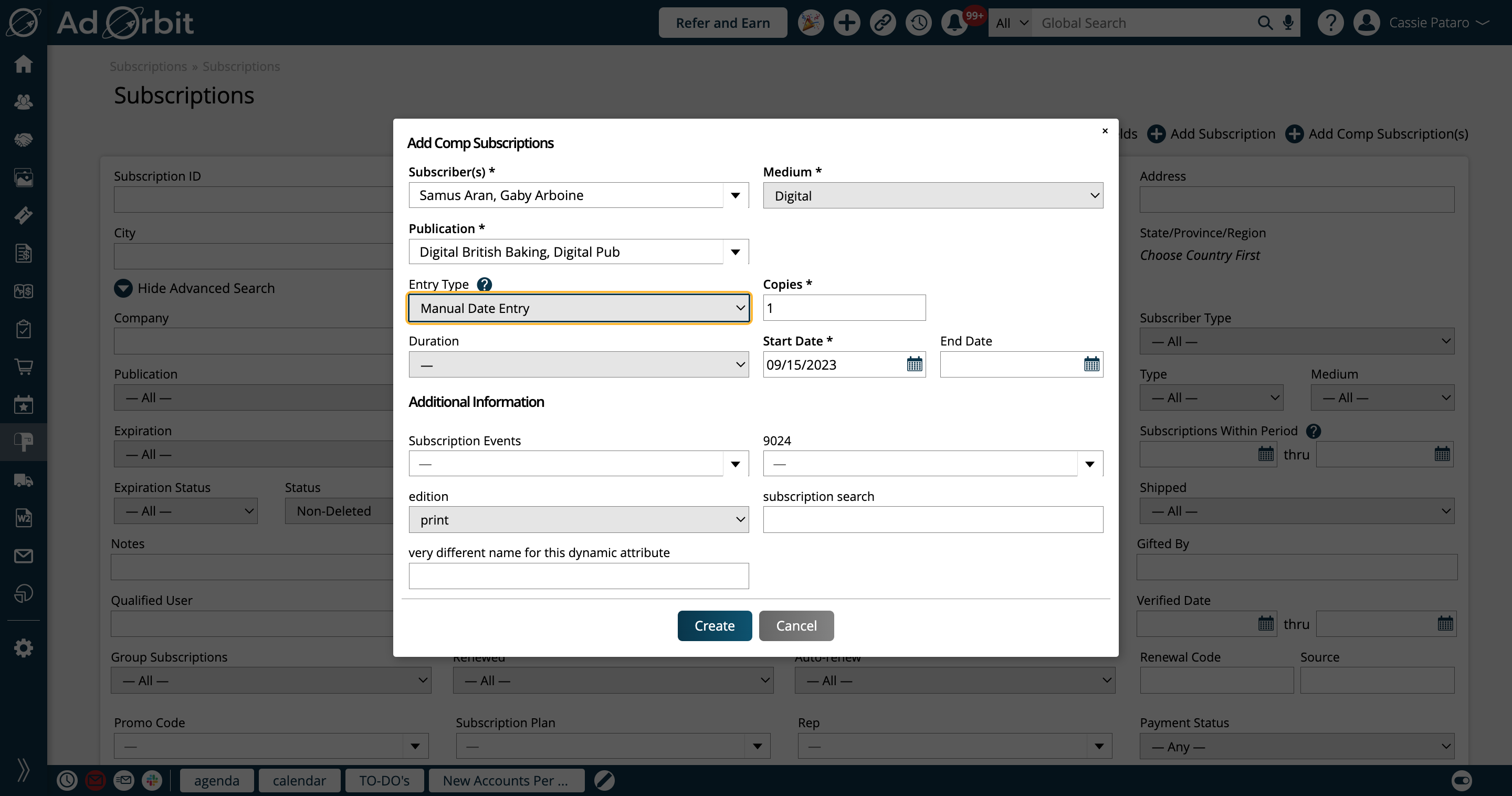
You can use the Duration dropdown to quickly set the End Date, based on the Start Date entered.
For example, if the start date is set to 9/15, and you choose 3 Months for the duration, the End Date will be automatically set to 12/14.
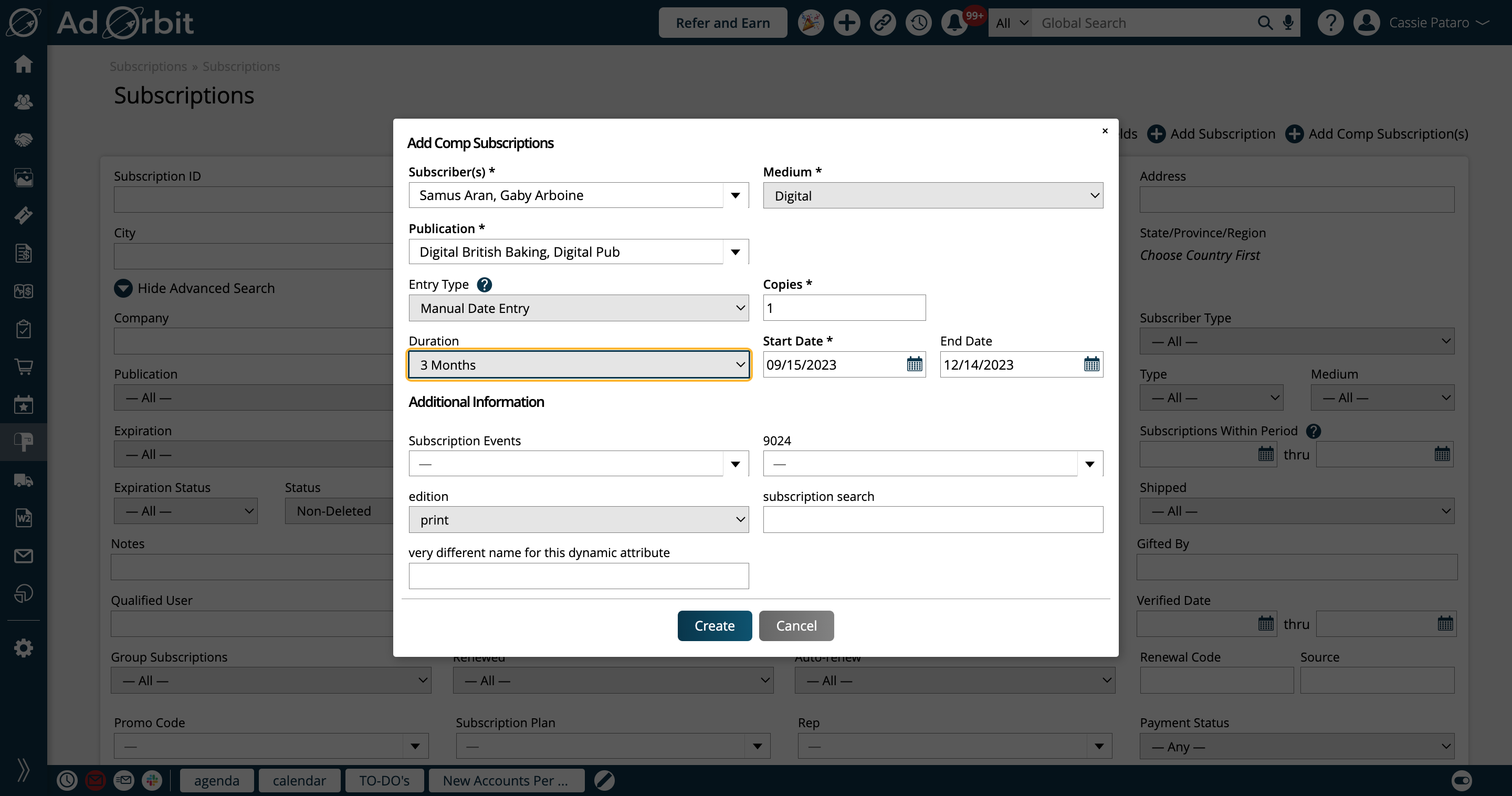
Alternatively, the Issue Based Entry Type means the subscription dates will be calculated based on the duration set, and the issue dates for the chosen publications.
If using Issue Based, the Duration field will be required, and you won't see an End Date field.
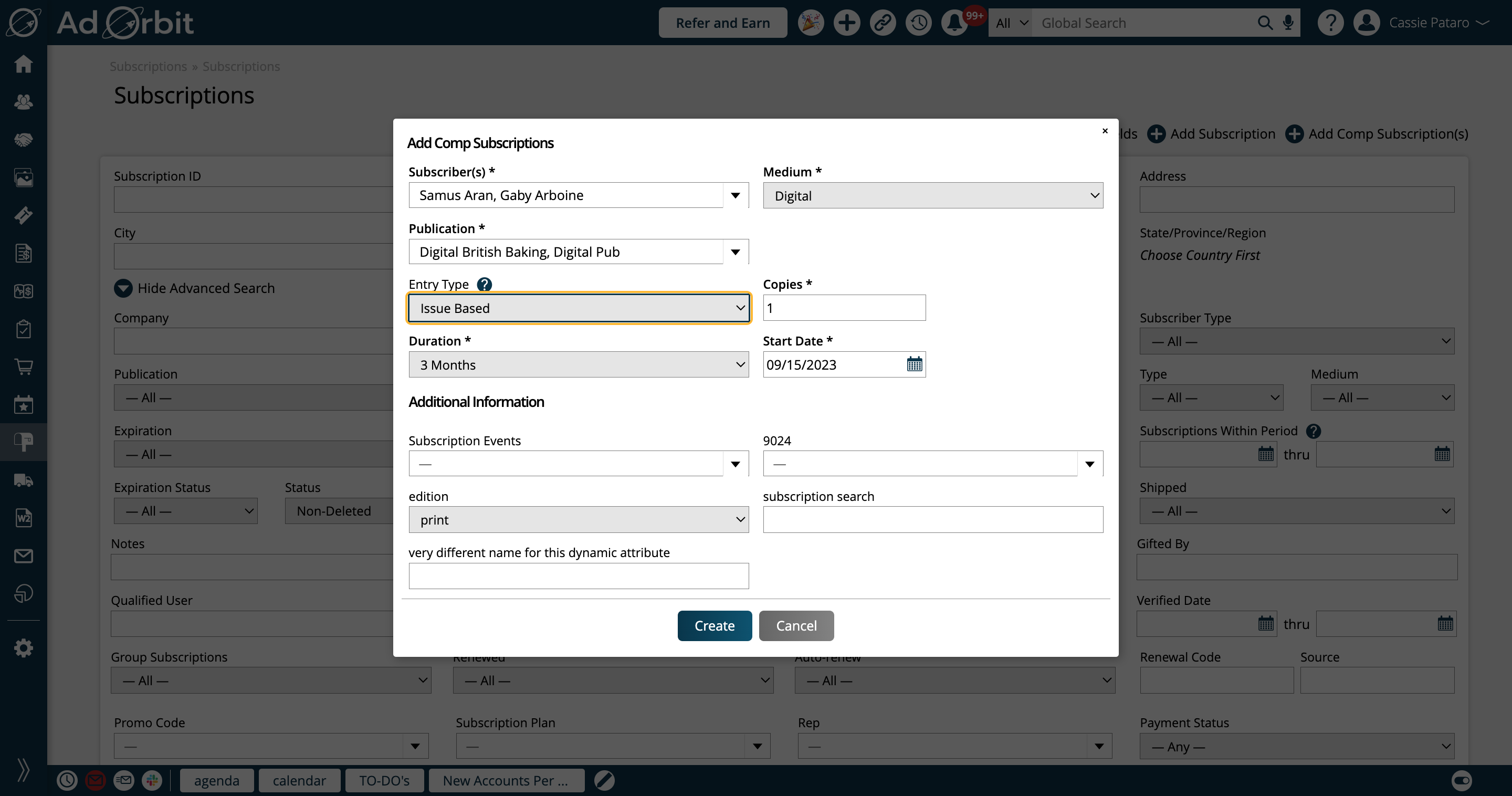
The Copies field by default is set to 1, but can be changed as needed. The number of copies will be used in inventory calculations for print subscriptions.
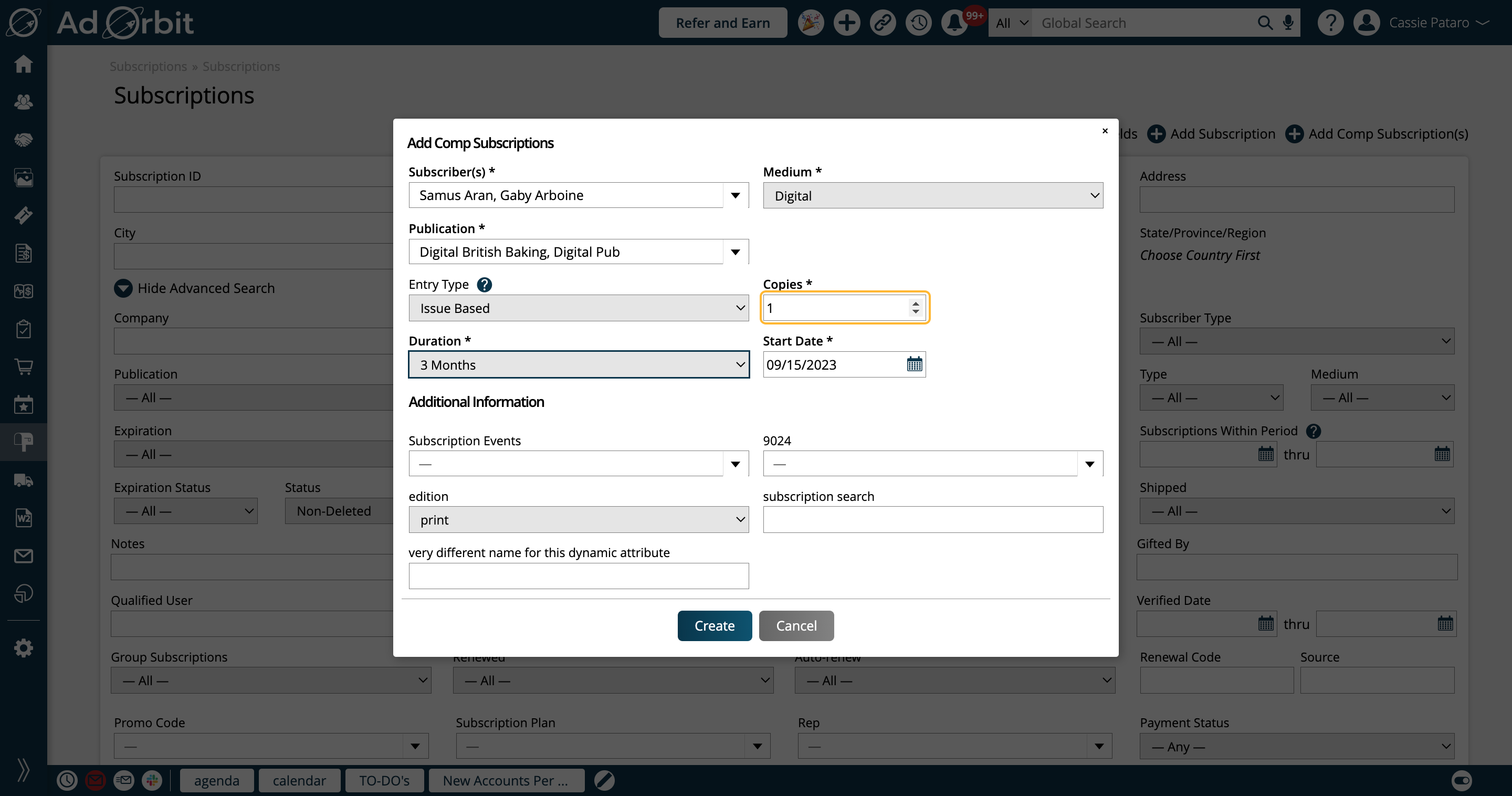
If you use Subscription Dynamic Attributes, those will be shown under the Additional Information section in the popup. These may or may not be required, depending on your attribute settings.
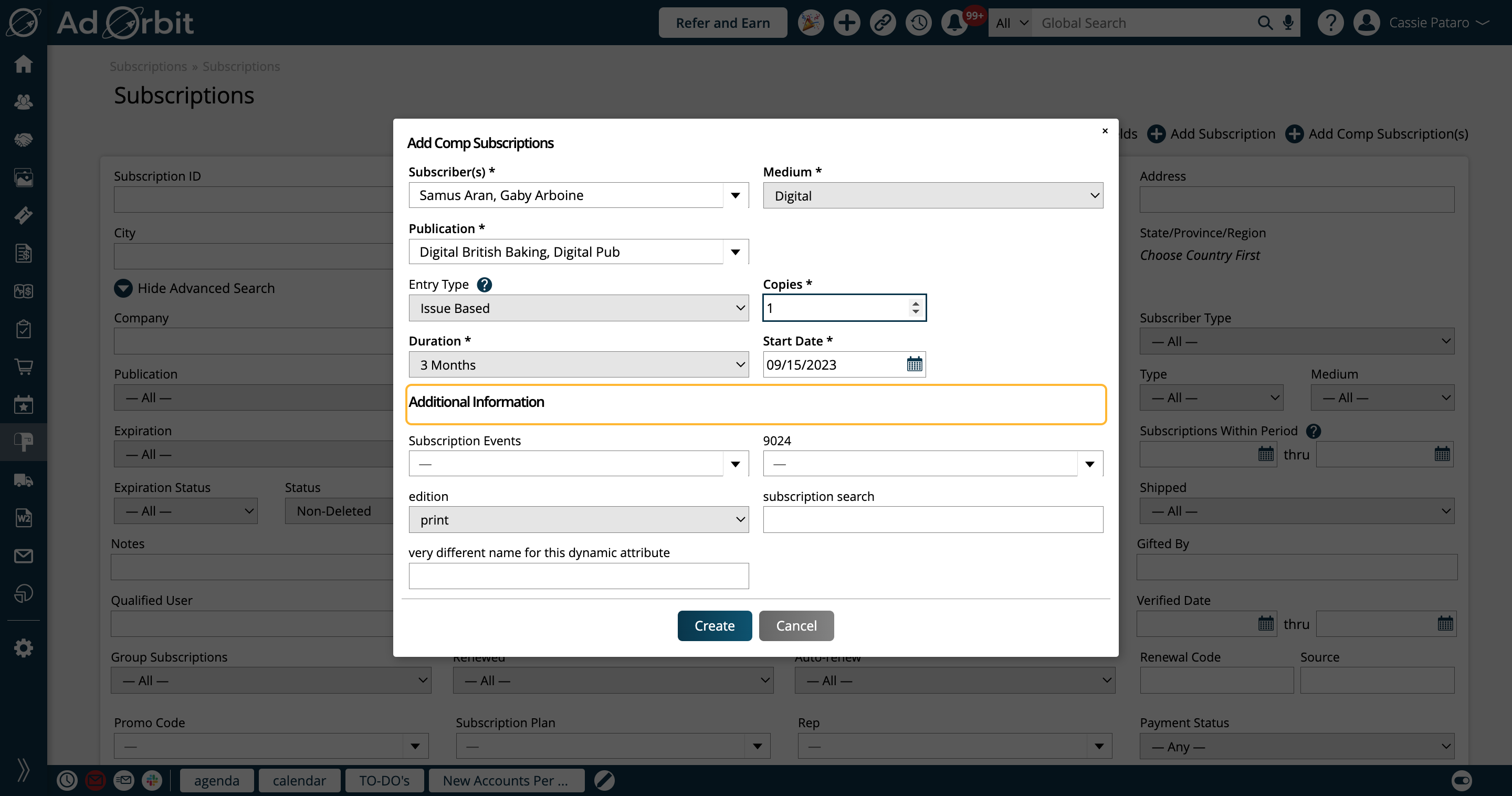
When you submit the form, an individual subscription will be created for every combination set up in the popup.
For example, if you have three subscribers selected, and two publications, then a total of six subscriptions will be generated.
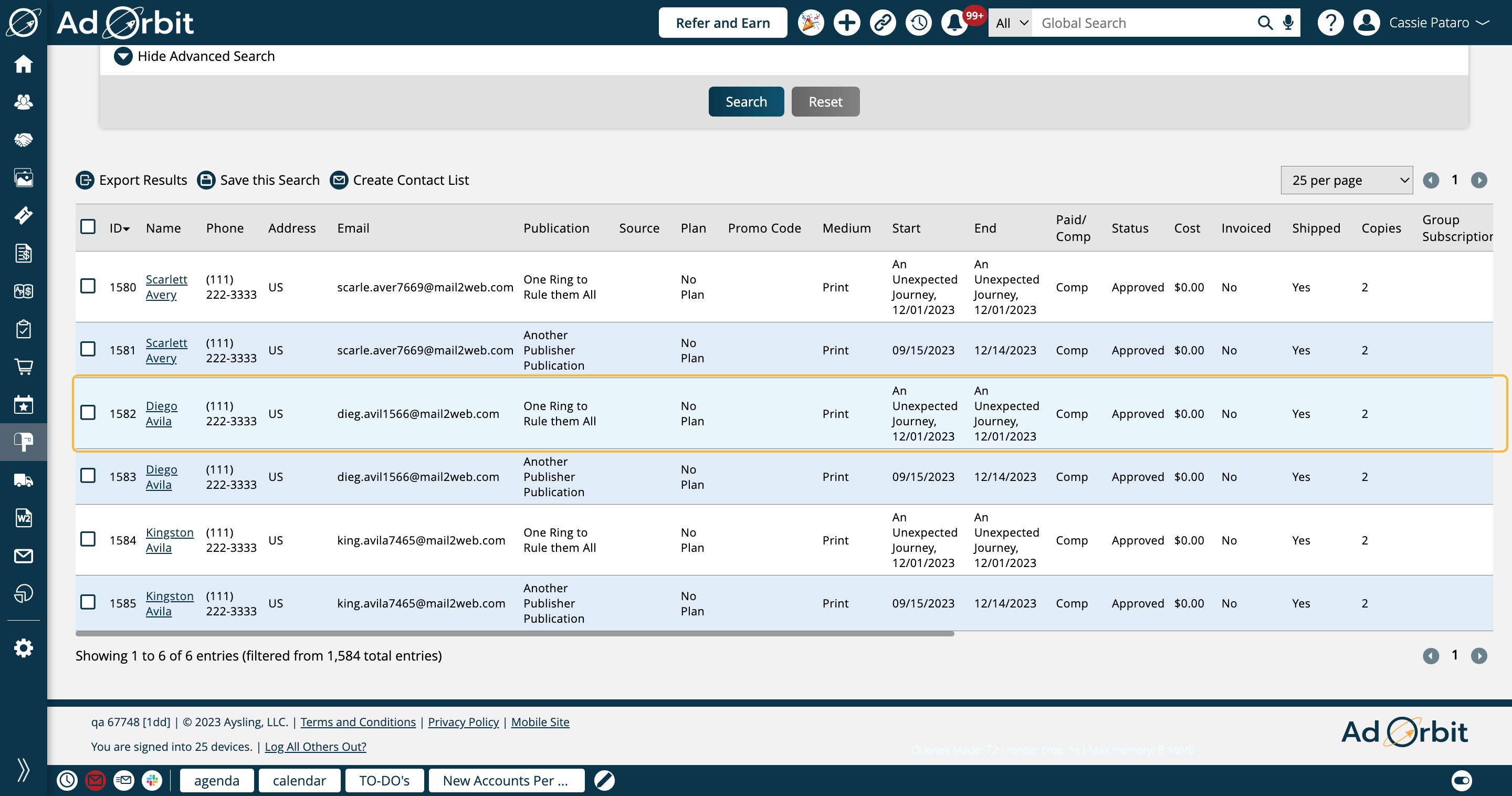
On every subscription created through this form, there will be certain fields automatically set, that can be edited later if needed.
Each subscription will be set to the 'Approved' status.
Every subscription will be set to the 'No Plan' option for the publication.
New 9/17/2023